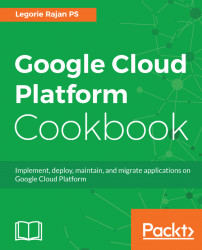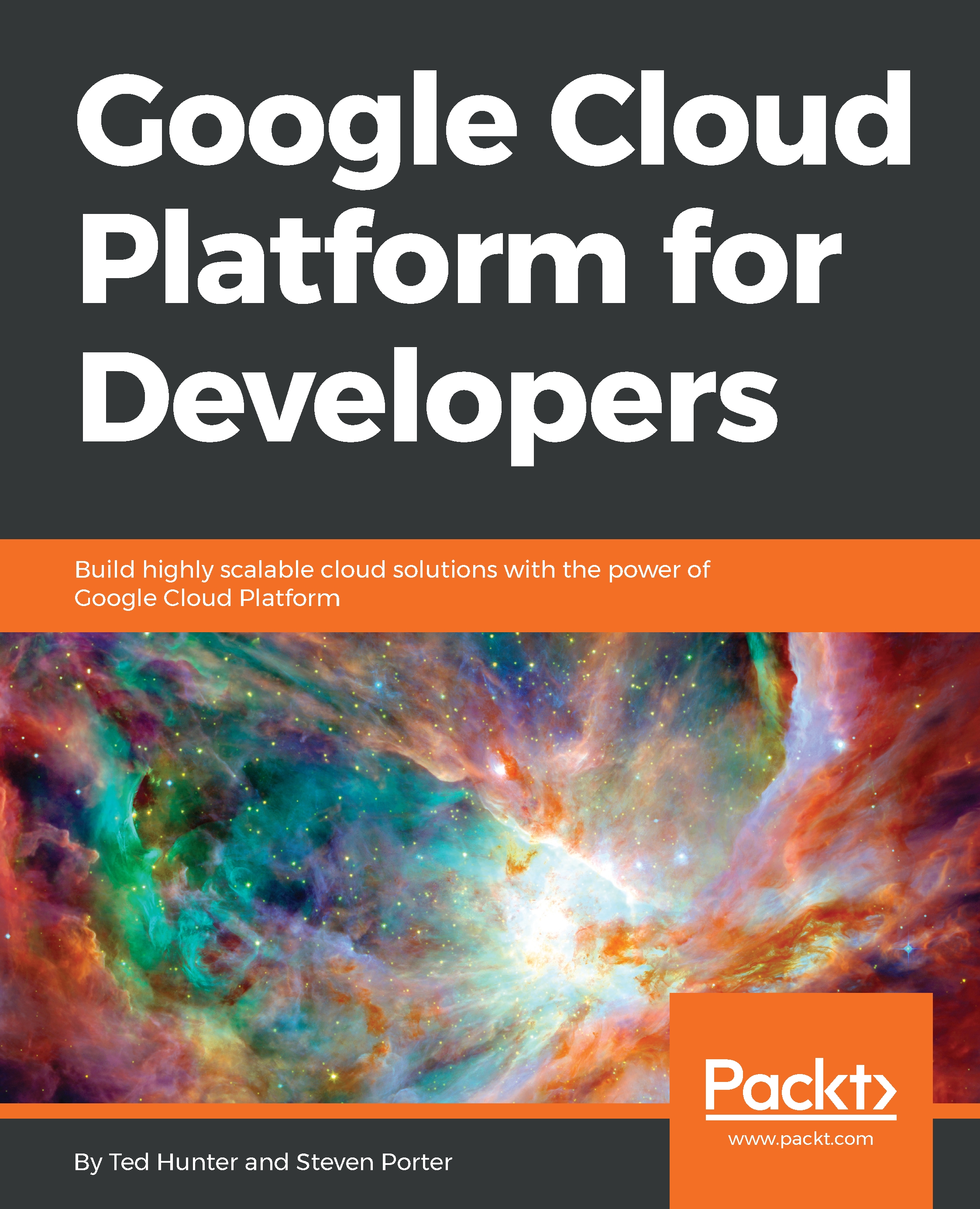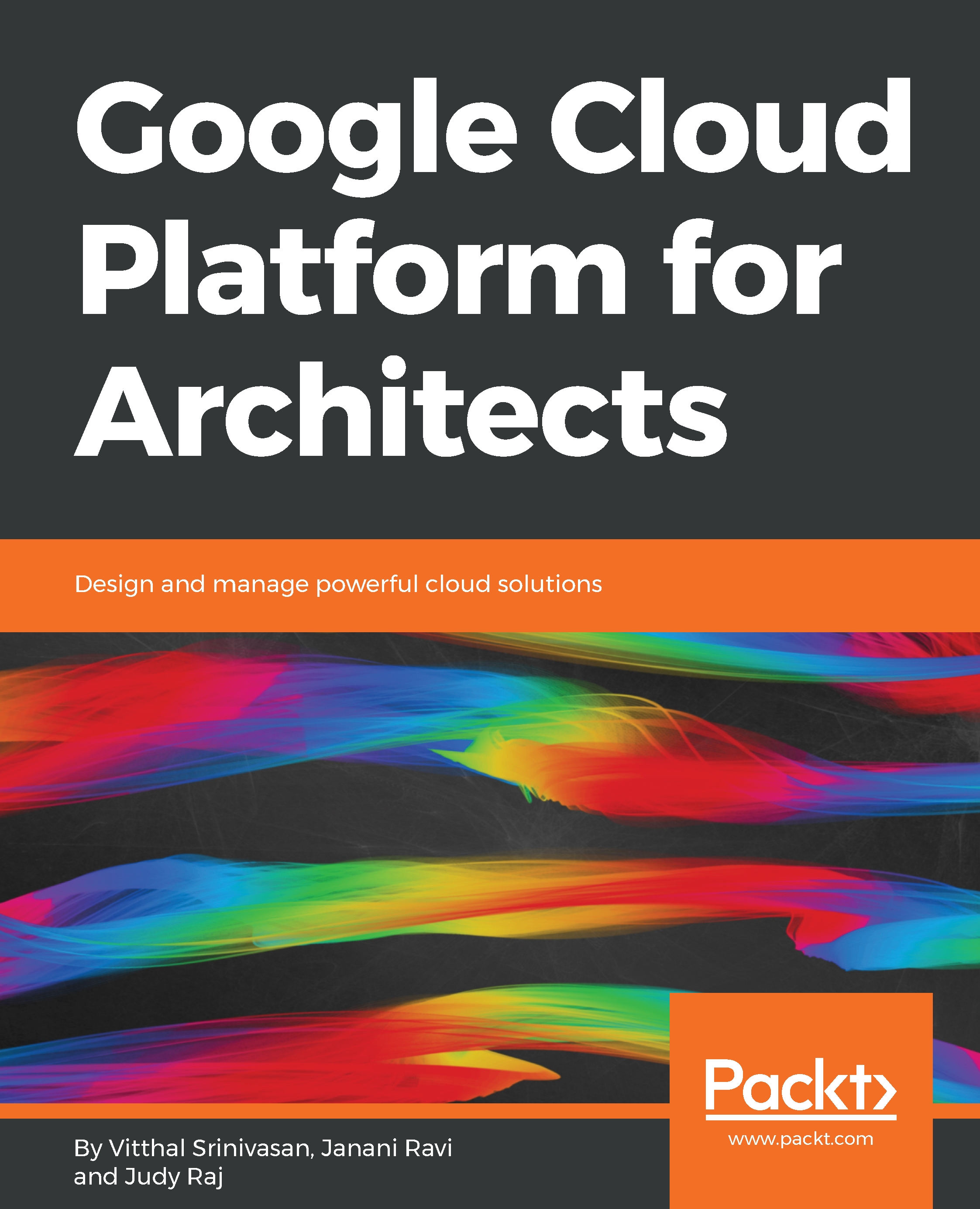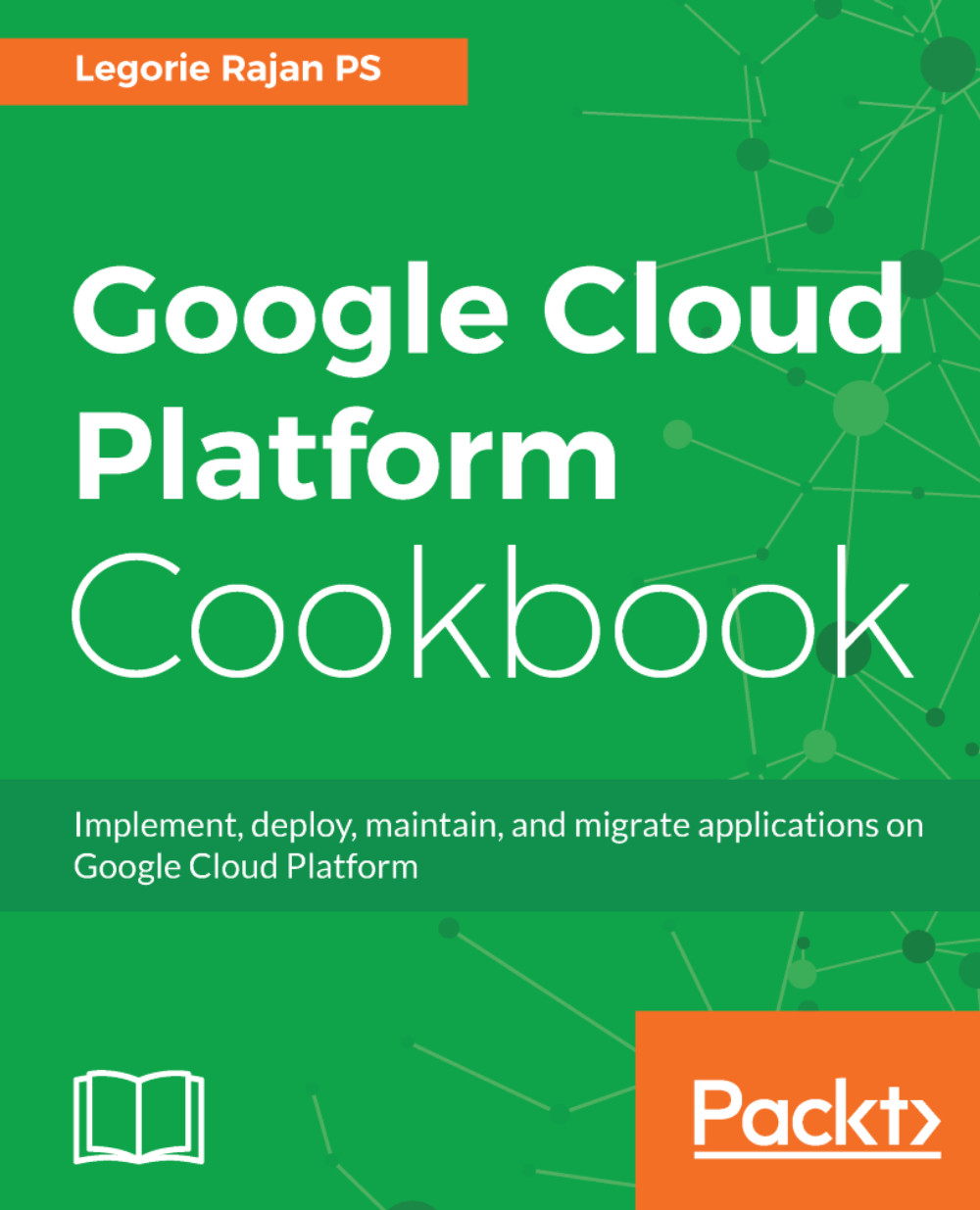Follow these steps:
- To create an external disk, we'll use the following command:
$ gcloud compute disks create --size 1GB mongo-disk \
--zone us-east1-c
- We'll first create the MongoDB deployment because the application expects the database's presence. A deployment object creates the desired number of pods indicated by our replica count. Notice the label given to the pods that are created. The Kubernetes system manages the pods, the deployment, and their linking to their corresponding services via label selectors. Navigate to /Chapter01/mysite-gke/db-deployment.yml:
apiVersion: apps/v1beta1
kind: Deployment
metadata:
name: mongo-deployment
spec:
replicas: 1
template:
metadata:
labels:
name: mongo
spec:
containers:
- image: mongo
name: mongo
ports:
- name: mongo
containerPort: 27017
hostPort: 27017
volumeMounts:
- name: mongo-persistent-storage
mountPath: /data/db
volumes:
- name: mongo-persistent-storage
gcePersistentDisk:
pdName: mongo-disk #The created disk name
fsType: ext4
- Use kubectl to deploy the deployment to the cluster:
$ kubectl create -f db-deployment.yml
- You can view the deployments using the command:
$ kubectl get deployments
- The pods created by the deployment can be viewed using the command:
$ kubectl get pods
- To present the MongoDB pods to the application layer, we'll need to create a service. A service exposes a single static IP address to the underlying set of pods. Navigate to /Chapter01/mysite-gke/db-service.yml:
apiVersion: v1
kind: Service
metadata:
labels:
name: mongo
name: mongo
spec:
ports:
- port: 27017
targetPort: 27017
selector:
name: mongo #The key-value pair is matched with the label on the deployment
- The kubectl command to create a service is:
$ kubectl create -f db-service.yml
- You can view the status of the creation using the commands:
$ kubectl get services
$ kubectl describe service mongo
- We'll repeat the same process for the Node.js application. For the deployment, we'll choose to have two replicas of the application pod to serve the web requests. Navigate to /Chapter01/mysite-gke/web-deployment.yml and update the <Project ID> in the image item:
apiVersion: apps/v1beta1
kind: Deployment
metadata:
name: mysite-app
labels:
name: mysite
spec:
replicas: 2
template:
metadata:
labels:
name: mysite
spec:
containers:
- image: gcr.io/<Project ID>/mysite
name: mysite
ports:
- name: http-server
containerPort: 8080 #KeystoneJS app is exposed on port 8080
- Use kubectl to create the deployment:
$ kubectl create -f web-deployment.yml
- Finally, we'll create the service to manage the application pods. Navigate to /Chapter01/mysite-gke/web-service.yml:
apiVersion: v1
kind: Service
metadata:
name: mysite
labels:
name: mysite
spec:
type: LoadBalancer
ports:
- port: 80 #The application is exposed to the external world on port 80
targetPort: http-server
protocol: TCP
selector:
name: mysite
To create the service execute the below command:
$ kubectl create -f web-service.yml
- Get the external IP of the mysite service and open it in a browser to view the application:
$ kubectl get services
NAME CLUSTER-IP EXTERNAL-IP PORT(S) AGE
kubernetes 10.27.240.1 <none> 443/TCP 49m
mongo 10.27.246.117 <none> 27017/TCP 30m
mysite 10.27.240.33 1x4.1x3.38.164 80:30414/TCP 2m
After the service is created, the External IP will be unavailable for a short period; you can retry after a few seconds. The Google Cloud Console has a rich interface to view the cluster components, in addition to the Kubernetes dashboard. In case of any errors, you can view the logs and verify the configurations on the Console. The Workloads submenu of GKE provides details of Deployments, the Discovery & load balancing submenu gives us all the services created.
 United States
United States
 Great Britain
Great Britain
 India
India
 Germany
Germany
 France
France
 Canada
Canada
 Russia
Russia
 Spain
Spain
 Brazil
Brazil
 Australia
Australia
 Singapore
Singapore
 Hungary
Hungary
 Ukraine
Ukraine
 Luxembourg
Luxembourg
 Estonia
Estonia
 Lithuania
Lithuania
 South Korea
South Korea
 Turkey
Turkey
 Switzerland
Switzerland
 Colombia
Colombia
 Taiwan
Taiwan
 Chile
Chile
 Norway
Norway
 Ecuador
Ecuador
 Indonesia
Indonesia
 New Zealand
New Zealand
 Cyprus
Cyprus
 Denmark
Denmark
 Finland
Finland
 Poland
Poland
 Malta
Malta
 Czechia
Czechia
 Austria
Austria
 Sweden
Sweden
 Italy
Italy
 Egypt
Egypt
 Belgium
Belgium
 Portugal
Portugal
 Slovenia
Slovenia
 Ireland
Ireland
 Romania
Romania
 Greece
Greece
 Argentina
Argentina
 Netherlands
Netherlands
 Bulgaria
Bulgaria
 Latvia
Latvia
 South Africa
South Africa
 Malaysia
Malaysia
 Japan
Japan
 Slovakia
Slovakia
 Philippines
Philippines
 Mexico
Mexico
 Thailand
Thailand