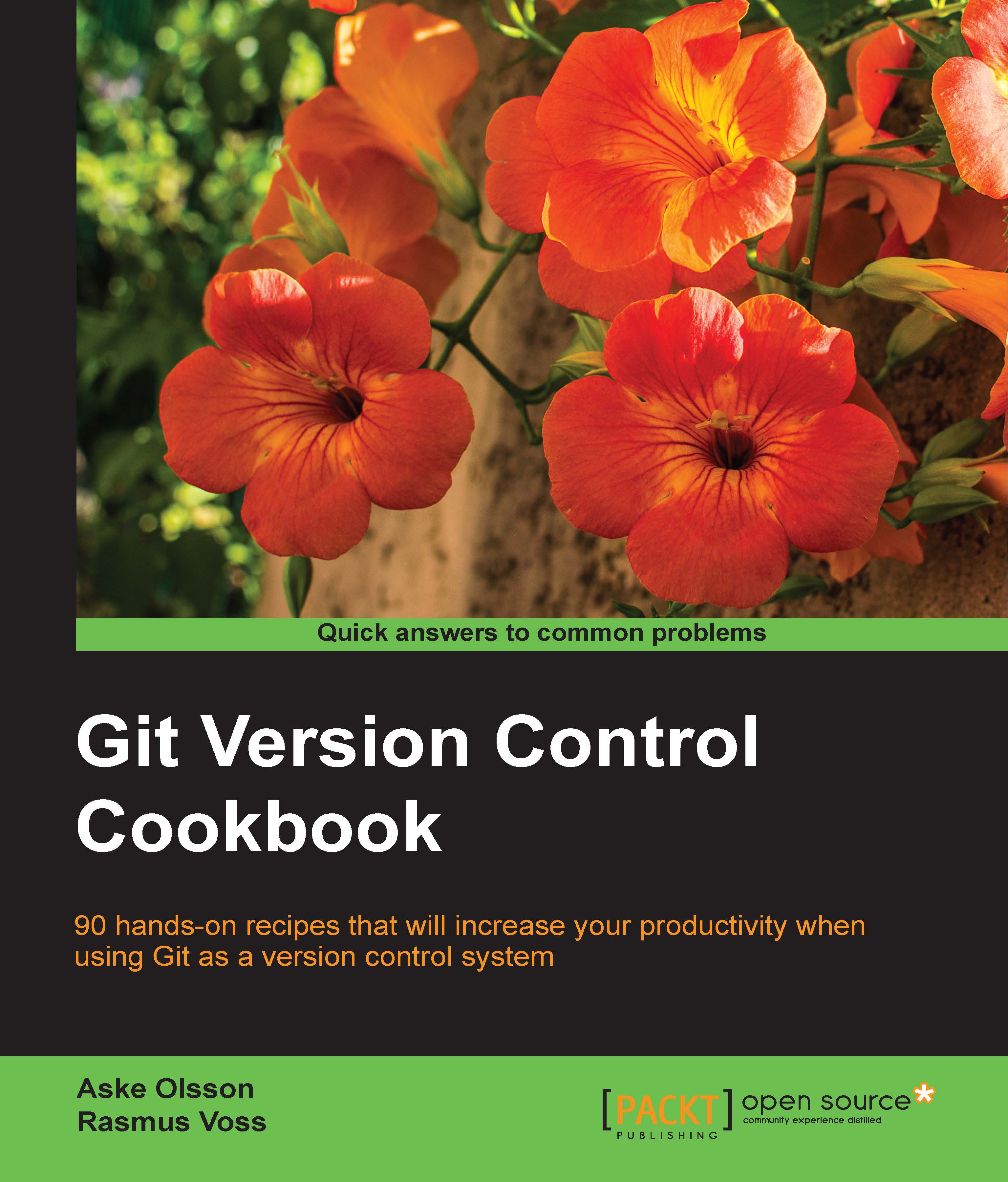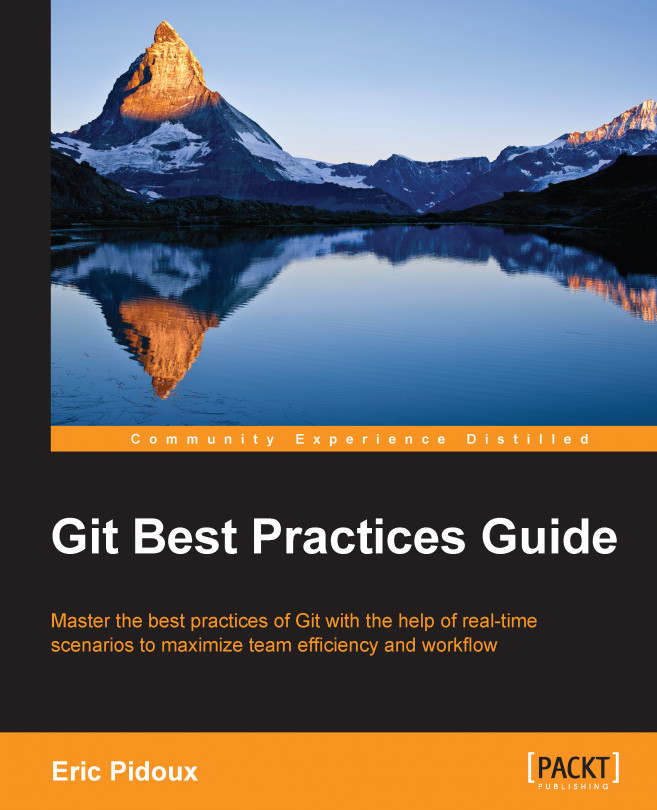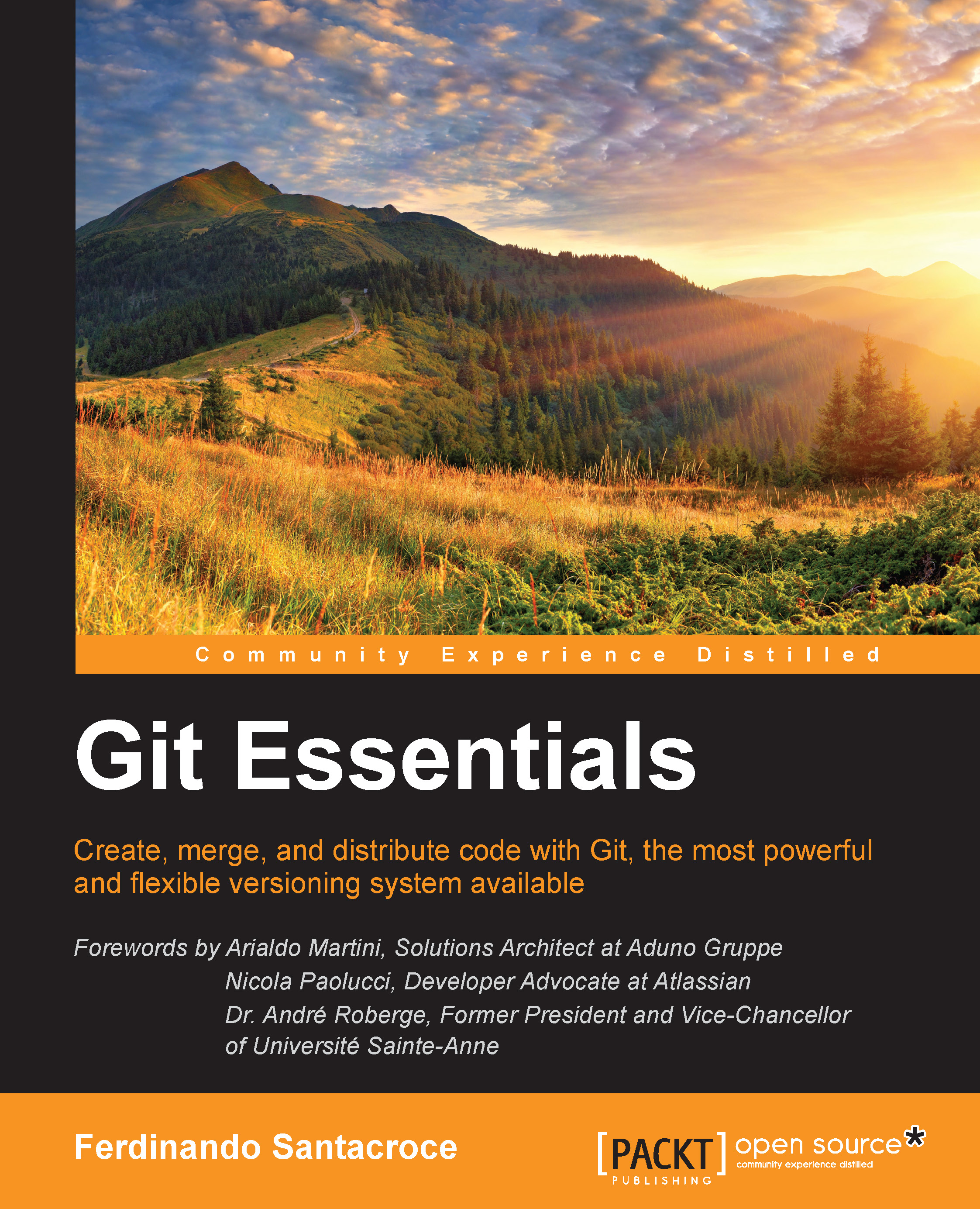Clone the JGit repository using the following command lines:
If you want the exact same output as in this example, reset your master branch to the following commit, b14a93971837610156e815ae2eee3baaa5b7a44b:
You are now ready to look through the commit log for commit messages that describe the bugs fixed. First, let's limit the log to only look through the history since the last tag (release). To find the last tag, we can use git describe:
The preceding output tells us three things:
- The last tag was
v3.1.0.201310021548-r - The number of commits since the tag were
96 - The current commit in abbreviated form is
b14a939
Now, the log can be parsed from HEAD to v3.1.0.201310021548-r. But just running git log 3.1.0.201310021548-r..HEAD will give us all the 96 commits, and we just want the commits with commit messages that contain "Bug: xxxxxx" for our release note. The xxxxxx is an identifier for the bug, for example, a number. We can use the --grep option with git log for this purpose: git log --grep "Bug: ". This will give us all the commits with "Bug: " in the commit message; all we need now is just to format it to something we can use for our release note.
Let's say we want the release note format to look like the following template:
Our command line so far is as follows:
This gives us all the bug fix commits, but we can format this to a format that is easily parsed with the --pretty option. First, we will print the abbreviated commit ID %h, followed by a separator of our choice |, then the commit subject %s, (first line of the commit message), followed by a new line %n, and the body, %b:
The output of course needs to be parsed, but that's easy with regular Linux tools such as grep and sed:
First, we just want the lines that contain "|" or "Bug: ":
Then, we replace these with sed:
The entire command put together gives:
The previous set of commands gives the following output:
Now, we can extract the bug information from the bug tracker and put the preceding code in the release note as well, if necessary.
If we just wanted to extract the bug IDs from the commit messages and didn't care about the commit IDs, we could have just used grep after the git log command, still limiting the log to the last tag:
If we just want the commit IDs and their subjects but not the actual bug IDs, we can use the --oneline feature of git log combined with the --grep option:
 United States
United States
 Great Britain
Great Britain
 India
India
 Germany
Germany
 France
France
 Canada
Canada
 Russia
Russia
 Spain
Spain
 Brazil
Brazil
 Australia
Australia
 Singapore
Singapore
 Hungary
Hungary
 Ukraine
Ukraine
 Luxembourg
Luxembourg
 Estonia
Estonia
 Lithuania
Lithuania
 South Korea
South Korea
 Turkey
Turkey
 Switzerland
Switzerland
 Colombia
Colombia
 Taiwan
Taiwan
 Chile
Chile
 Norway
Norway
 Ecuador
Ecuador
 Indonesia
Indonesia
 New Zealand
New Zealand
 Cyprus
Cyprus
 Denmark
Denmark
 Finland
Finland
 Poland
Poland
 Malta
Malta
 Czechia
Czechia
 Austria
Austria
 Sweden
Sweden
 Italy
Italy
 Egypt
Egypt
 Belgium
Belgium
 Portugal
Portugal
 Slovenia
Slovenia
 Ireland
Ireland
 Romania
Romania
 Greece
Greece
 Argentina
Argentina
 Netherlands
Netherlands
 Bulgaria
Bulgaria
 Latvia
Latvia
 South Africa
South Africa
 Malaysia
Malaysia
 Japan
Japan
 Slovakia
Slovakia
 Philippines
Philippines
 Mexico
Mexico
 Thailand
Thailand