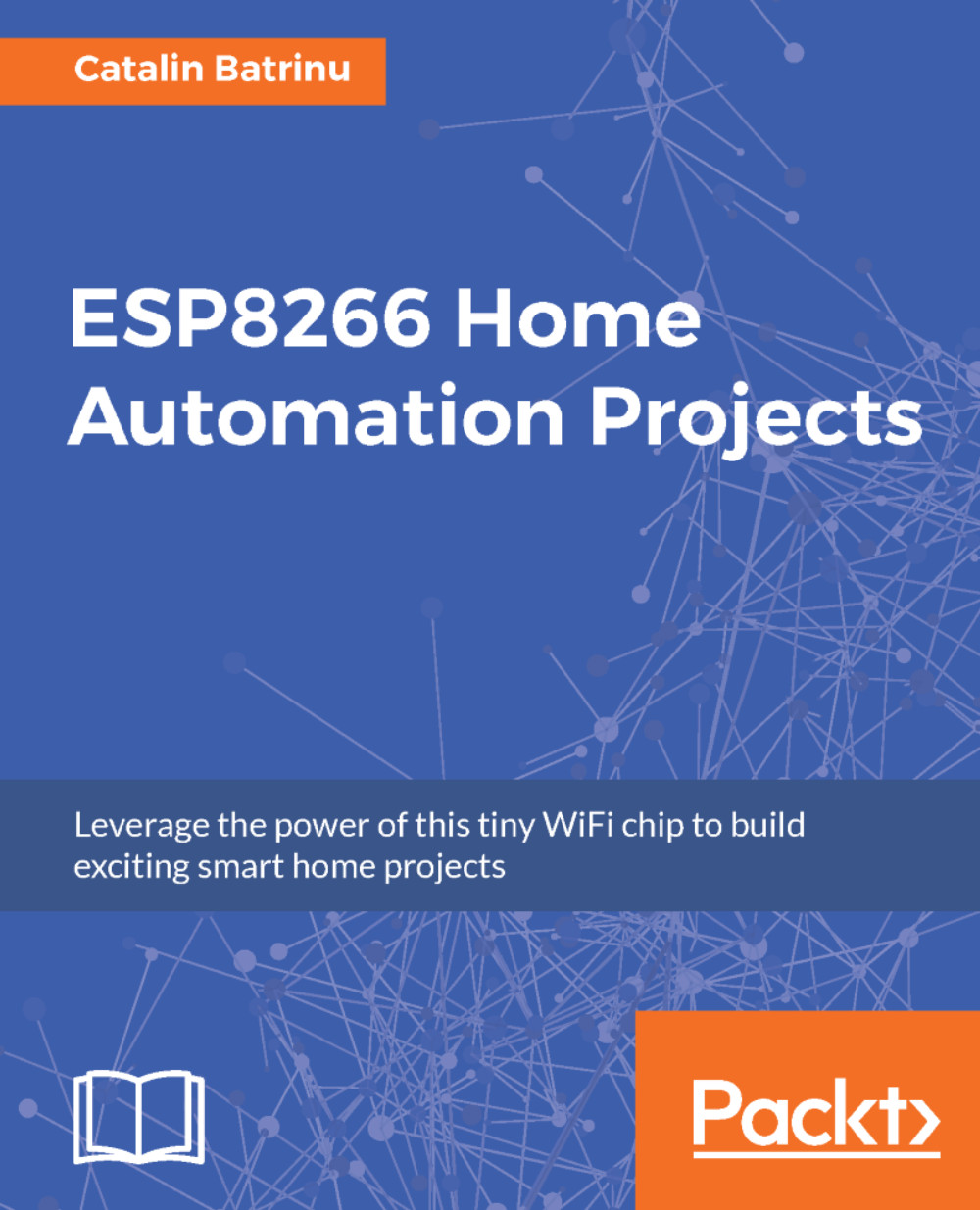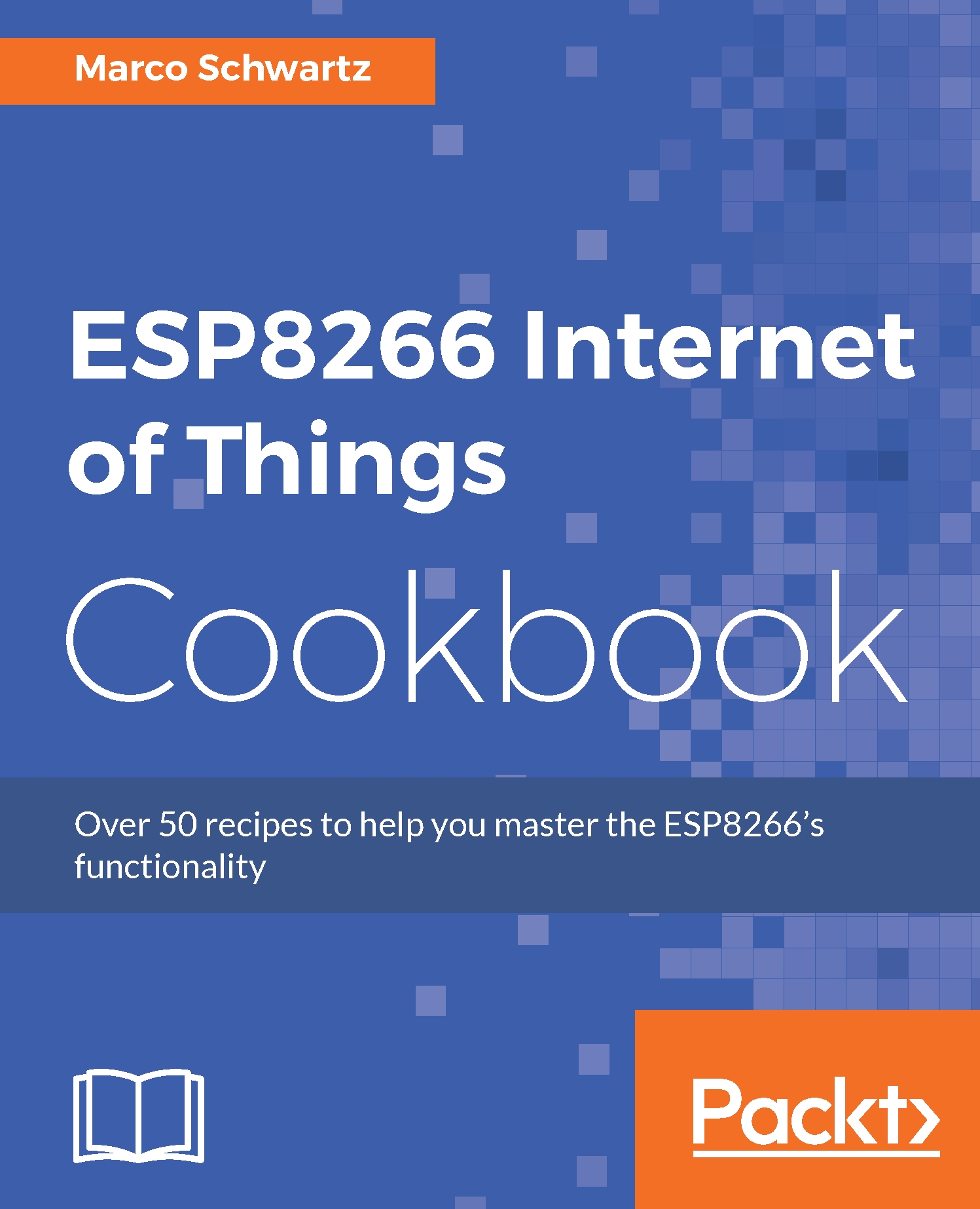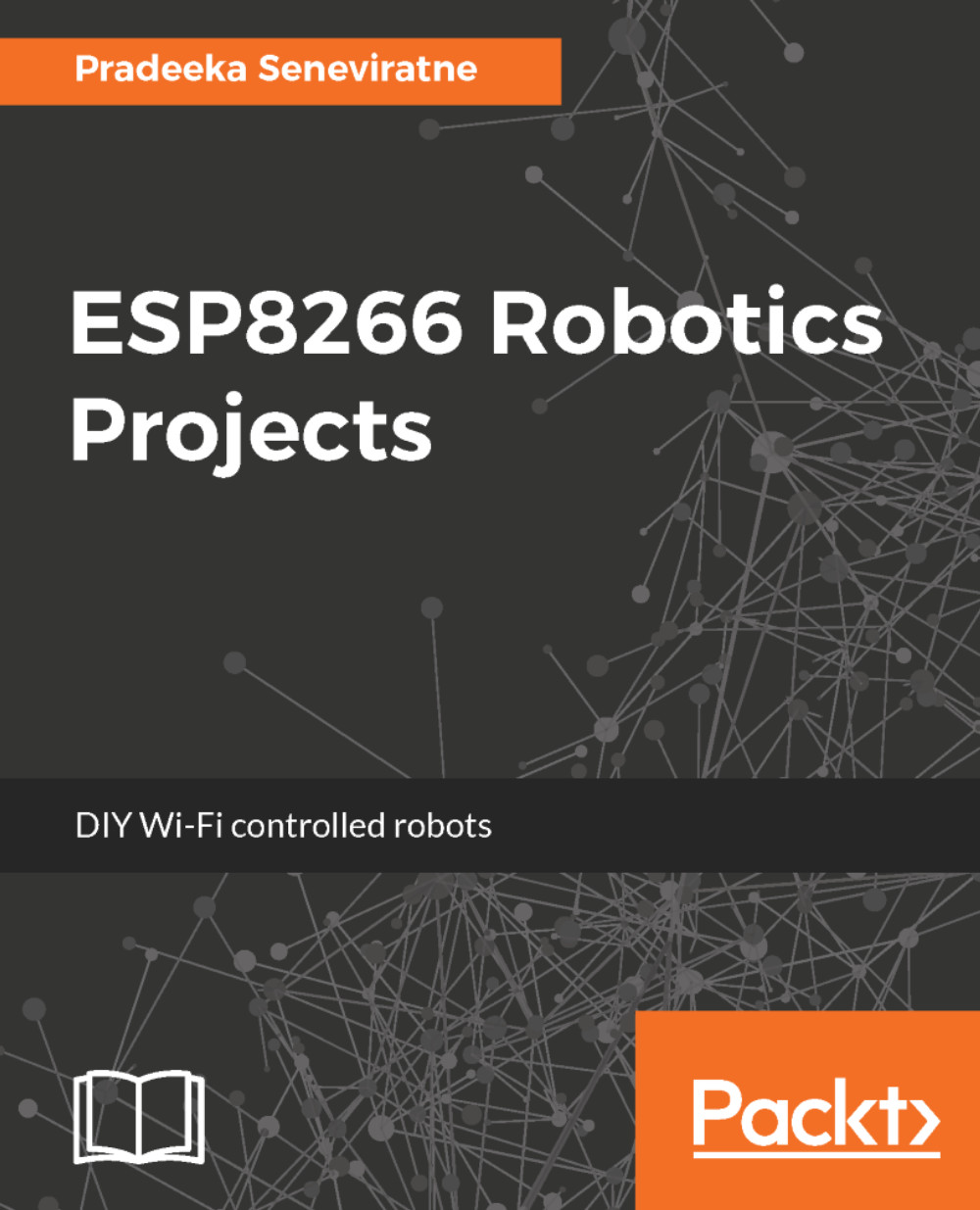Catalin Batrinu graduated from the Politehnica University of Bucharest in Electronics, Telecommunications, and Information Technology. He has been working as a software developer in telecommunications for the past 16 years. He has worked with old protocols and the latest network protocols and technologies, so he has experienced all transformations in the telecommunication industry. He has implemented many telecommunications protocols, from access adaptations and backbone switches to high-capacity, carrier-grade switches on various hardware platforms from Wintegra and Broadcom. Internet of Things came as a natural evolution for him and now he collaborates with different companies to construct the world of tomorrow that will make our life more comfortable and secure. Using the ESP8266, he has prototyped devices such as irrigation controllers, smart sockets, window shutters, Digital Addressable Lighting Controls, and environment controls, all of them controlled directly from a mobile application over the cloud. An MQTT broker with bridging and a WebSockets server was even developed for the ESP8266. Soon, all those devices will be part of our daily life, so we will all enjoy their functionality.
Read more
 United States
United States
 Great Britain
Great Britain
 India
India
 Germany
Germany
 France
France
 Canada
Canada
 Russia
Russia
 Spain
Spain
 Brazil
Brazil
 Australia
Australia
 Singapore
Singapore
 Hungary
Hungary
 Ukraine
Ukraine
 Luxembourg
Luxembourg
 Estonia
Estonia
 Lithuania
Lithuania
 South Korea
South Korea
 Turkey
Turkey
 Switzerland
Switzerland
 Colombia
Colombia
 Taiwan
Taiwan
 Chile
Chile
 Norway
Norway
 Ecuador
Ecuador
 Indonesia
Indonesia
 New Zealand
New Zealand
 Cyprus
Cyprus
 Denmark
Denmark
 Finland
Finland
 Poland
Poland
 Malta
Malta
 Czechia
Czechia
 Austria
Austria
 Sweden
Sweden
 Italy
Italy
 Egypt
Egypt
 Belgium
Belgium
 Portugal
Portugal
 Slovenia
Slovenia
 Ireland
Ireland
 Romania
Romania
 Greece
Greece
 Argentina
Argentina
 Netherlands
Netherlands
 Bulgaria
Bulgaria
 Latvia
Latvia
 South Africa
South Africa
 Malaysia
Malaysia
 Japan
Japan
 Slovakia
Slovakia
 Philippines
Philippines
 Mexico
Mexico
 Thailand
Thailand