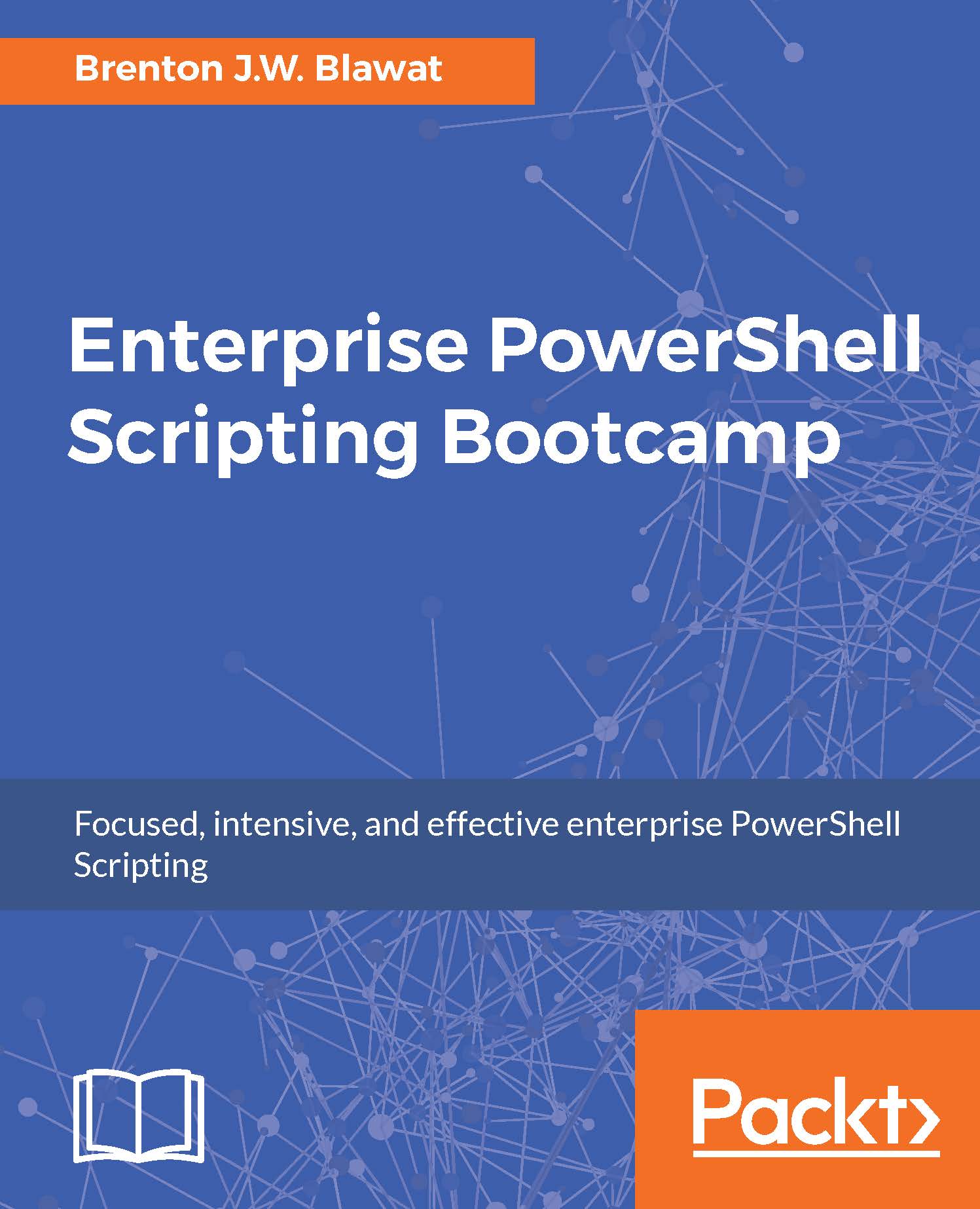Script execution speed
When PowerShell scripts are executing, they consume both memory and CPU resources on a system. With larger scanning scripts, this may spike system resources for a noticeable duration of time. As a result, it's important to optimize your scripts to quickly execute the task at hand. One of the cmdlets that you can use to measure script execution time is the measure-command cmdlet. To measure the execution time, you call the measure-command cmdlet and place the code you want to execute in curly brackets. The output of the measure-command cmdlet will display the Days, Hours, Seconds, Milliseconds, Ticks, TotalDays, TotalHours, TotalMinutes, TotalSeconds, and TotalMilliseconds of the operation. This represents the duration of time the code took to execute the section of code.
To measure a command by leveraging the measure-command cmdlet, you can perform the following:
measure-command { ping localhost }
The output of this is shown in the following screenshot:

In this...