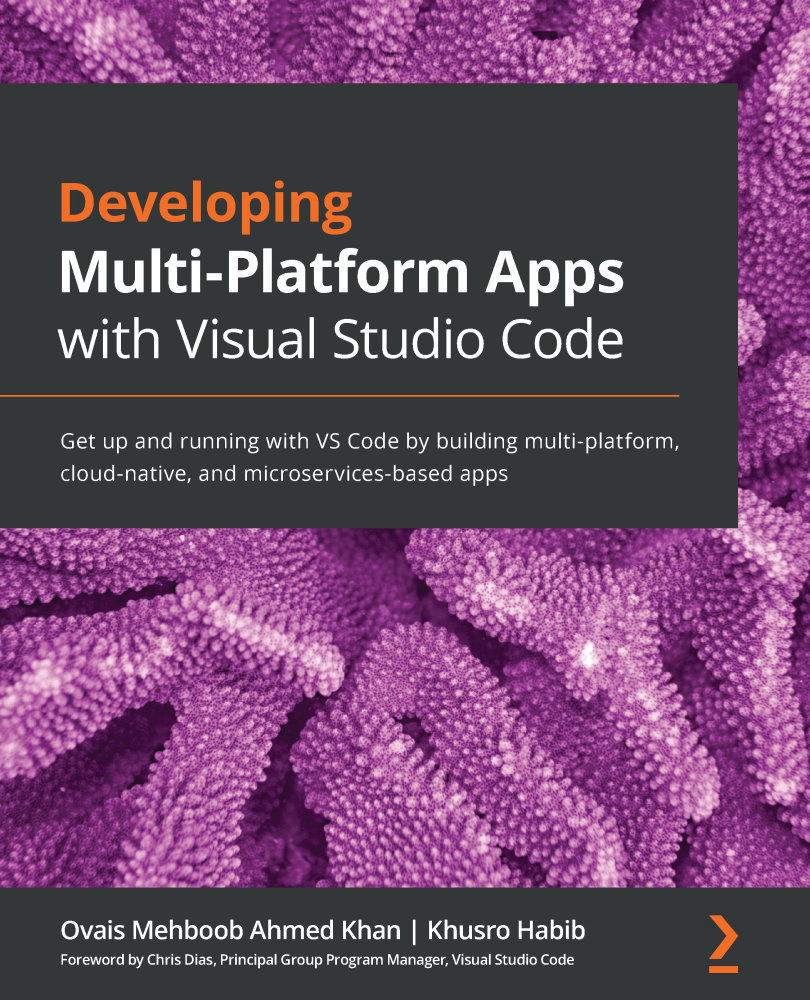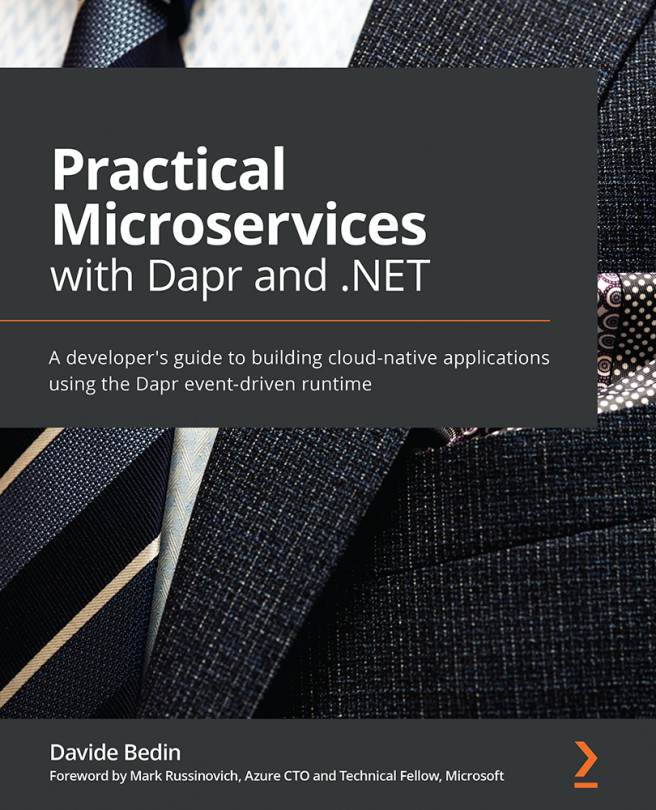Becoming familiar with the debugger layout
First things first: before we start installing extensions and configuring the debugger, let's look at the layout of the debugger. Once you get accustomed to the layout, it will be easier to navigate. To call the debugger, press the  button on the left bar, or press Ctrl + Shift + D to reveal the following screen:
button on the left bar, or press Ctrl + Shift + D to reveal the following screen:
Figure 6.1 – Debugger layout
The top bar in the left pane holds the RUN button, as shown in the preceding screenshot. This is used to launch the debugger. VS Code uses the launch configuration to configure the debugger for debugging different code bases. You can select the respective configuration from the dropdown beside it and click RUN. The keyboard shortcut for the RUN command is F5. The configuration toolbar can be seen in the following screenshot:
Figure 6.2 – Configuration toolbar
The Settings button in Figure 6.2 opens the selected launch file in the...