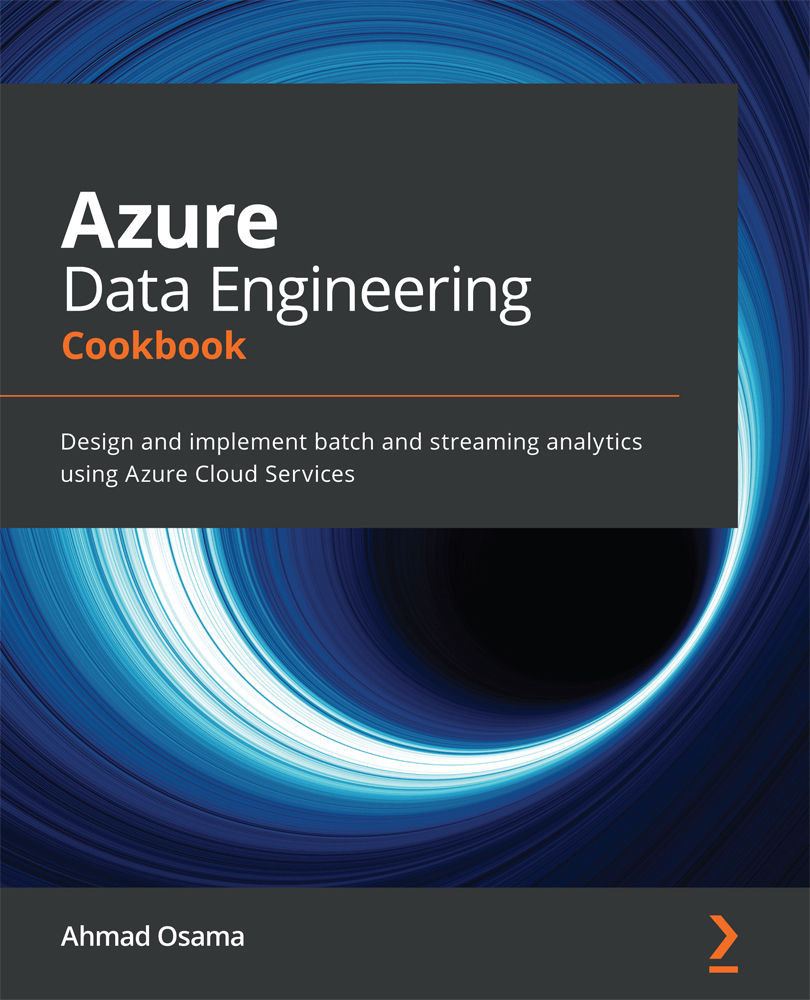Provisioning and connecting to an Azure PostgreSQL database using the Azure CLI
Azure Database for PostgreSQL is a Database-as-a-Service offering for the PostgreSQL database. In this recipe, we'll learn how to provision an Azure database for PostgreSQL and connect to it.
Getting ready
We'll be using the Azure CLI for this recipe. Open a new Command Prompt or PowerShell window, and run az login to log in to the Azure CLI.
How to do it…
Let's begin with provisioning a new Azure PostgreSQL server.
Provisioning a new Azure PostrgreSQL server
The steps are as follows:
- Execute the following Azure CLI command to create a new resource group:
az group create --name rgpgressql --location eastus
- Execute the following command to create an Azure server for PostgreSQL:
az postgres server create --resource-group rgpgressql --name adepgresqlserver --location eastus --admin-user pgadmin --admin-password postgre@SQL@1234 --sku-name B_Gen5_1
Note
It may take 10–15 minutes for the server to be created.
- Execute the following command to whitelist the IP in the PostgreSQL server firewall:
$clientip = (Invoke-RestMethod -Uri https://ipinfo.io/json).ip az postgres server firewall-rule create --resource-group rgpgressql --server adepgresqlserver --name hostip --start-ip-address $clientip --end-ip-address $clientip
Connecting to an Azure PostgreSQL server
We can connect to an Azure PostgreSQL server using psql or pgadmin (a GUI tool for PostgreSQL management), or from any programming language using a relevant driver.
To connect from psql, execute the following command in a Command Prompt or PowerShell window:
PS C:\Program Files\PostgreSQL\12\bin> .\psql.exe --host=adepgresqlserver.postgres.database.azure.com --port=5432 --username=pgadmin@adepgresqlserver --dbname=postgres
Provide the password and you'll be connected. You should get an output similar to the one shown in the following screenshot:

Figure 2.5 – Connecting to PostgreSQL
How it works…
To provision a new Azure PostgreSQL server, execute the following Azure CLI command – az postgres server create. We need to specify the server name, resource group, administrator username and password, location, and SKU name parameters. As of now, there are three different SKUs:
B_Gen5_1is the basic and smallest SKU, up to 2 vCores.GP_Gen5_32is the general-purpose SKU, up to 64 vCores.MO_Gen5_2is the memory-optimized SKU, with 32 memory-optimized vCores.Note
For more information on the pricing tiers, visit https://docs.microsoft.com/en-us/azure/postgresql/concepts-pricing-tiers.
To connect to the PostgreSQL server, we first need to whitelist the IP in the server firewall. To do that, we run the az postgres server firewall-rule create Azure CLI command.
We need to provide the firewall rule name, server name, resource group, and start and end IP.
Once the firewall rule is created, the PostgreSQL server can be accessed by any of the utilities, such as psql or pgadmin, or from a programming language. To connect to the server, provide the host or server name as <postgresql server name>.postgres.database.azure.com and the port as 5432. We also need to provide the username and password. If you are connecting for the first time, provide the database name as postgres.