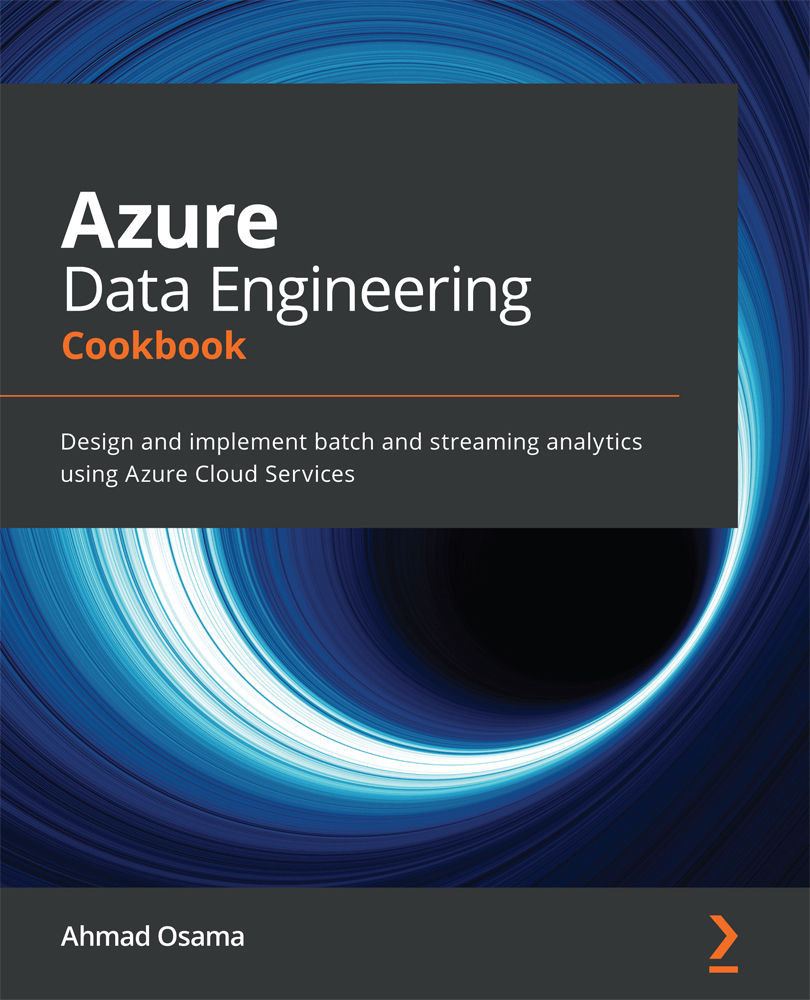The active geo-replication feature allows you to create up to four readable secondaries of a primary Azure SQL database. Active geo-replication uses SQL Server AlwaysOn to asynchronously replicate transactions to the secondary databases. The secondary database can be in the same or a different region than the primary database.
Active geo-replication can be used for the following cases:
- To provide business continuity by failing over to the secondary database in case of a disaster. The failover is manual.
- To offload reads to the readable secondary.
- To migrate a database to a different server in another region.
In this recipe, we'll configure active geo-replication for an Azure SQL database and perform a manual failover.
Getting ready
In a new PowerShell window, execute the Connect-AzAccount command and follow the steps to log in to your Azure account.
You need an existing Azure SQL database for this recipe. If you don't have one, create an Azure SQL database by following the steps mentioned in the Provisioning and connecting to an Azure SQL database using PowerShell recipe.
How to do it…
First, let's create a readable secondary.
Creating a readable secondary
The steps are as follows:
- Execute the following command to provision a new Azure SQL server to host the secondary replica:
#create credential object for the Azure SQL Server admin credential
$sqladminpassword = ConvertTo-SecureString 'Sql@Server@1234' -AsPlainText -Force
$sqladmincredential = New-Object System.Management.Automation.PSCredential ('sqladmin', $sqladminpassword)
New-AzSQLServer -ServerName azadesqlsecondary -SqlAdministratorCredentials $sqladmincredential -Location westus -ResourceGroupName packtade
- Execute the following command to configure the geo-replication from the primary server to the secondary server:
$primarydb = Get-AzSqlDatabase -DatabaseName azadesqldb -ServerName azadesqlserver -ResourceGroupName packtade
$primarydb | New-AzSqlDatabaseSecondary -PartnerResourceGroupName packtade -PartnerServerName azadesqlsecondary -AllowConnections "All"
You should get an output as shown in the following screenshot:
Figure 2.9 – Configuring geo-replication
Moreover, we can also check this on the Azure portal, as shown in the following screenshot:
Figure 2.10 – Verifying geo-replication in the Azure portal
Performing manual failover to the secondary
The steps are as follows:
- Execute the following command to manually failover to the secondary database:
$secondarydb = Get-AzSqlDatabase -DatabaseName azadesqldb -ServerName azadesqlsecondary -ResourceGroupName packtade
$secondarydb | Set-AzSqlDatabaseSecondary -PartnerResourceGroupName packtade -Failover
The preceding command performs a planned failover without data loss. To perform a manual failover with data loss, use the Allowdataloss switch.
If we check the Azure portal, we'll see that azadesqlsecondary/azadesqldb in West US is the primary database:
Figure 2.11 – Failing over to the secondary server
- We can also get the active geo-replication information by executing the following command:
Get-AzSqlDatabaseReplicationLink -DatabaseName azadesqldb -PartnerResourceGroupName packtade -PartnerServerName azadesqlsecondary -ServerName azadesqlserver -ResourceGroupName packtade
You should get an output as shown in the following screenshot:
Figure 2.12 – Getting the geo-replication status
Removing active geo-replication
Execute the following command to remove the active geo-replication link between the primary and the secondary databases:
$primarydb = Get-AzSqlDatabase -DatabaseName azadesqldb -ServerName azadesqlserver -ResourceGroupName packtade
$primarydb | Remove-AzSqlDatabaseSecondary -PartnerResourceGroupName packtade -PartnerServerName azadesqlsecondary
You should get an output as shown in the following screenshot:
Figure 2.13 – Removing active geo-replication
How it works…
To configure active geo-replication, we use the New-AzSqlDatabaseSecondary command. This command expects the primary database name, server name, and resource group name, and the secondary resource group name, server name, and the Allow connections parameter. If we want a readable secondary, then we set Allow connections to All; otherwise, we set it to No.
The active geo-replication provides manual failover with and without data loss. To perform a manual failover, we use the Set-AzSqlDatabaseSecondary command. This command expects the secondary server name, database name, resource group name, a failover switch, and the Allowdataloss switch in case of failover with data loss.
To remove active geo-replication, we use the Remove-AzSqlDatabaseSecondary command. This command expects the secondary server name, secondary database name, and resource name to remove the replication link between the primary and the secondary database.
Removing active geo-replication doesn't remove the secondary database.
 United States
United States
 Great Britain
Great Britain
 India
India
 Germany
Germany
 France
France
 Canada
Canada
 Russia
Russia
 Spain
Spain
 Brazil
Brazil
 Australia
Australia
 Singapore
Singapore
 Hungary
Hungary
 Philippines
Philippines
 Mexico
Mexico
 Thailand
Thailand
 Ukraine
Ukraine
 Luxembourg
Luxembourg
 Estonia
Estonia
 Lithuania
Lithuania
 Norway
Norway
 Chile
Chile
 South Korea
South Korea
 Ecuador
Ecuador
 Colombia
Colombia
 Taiwan
Taiwan
 Switzerland
Switzerland
 Indonesia
Indonesia
 Cyprus
Cyprus
 Denmark
Denmark
 Finland
Finland
 Poland
Poland
 Malta
Malta
 Czechia
Czechia
 New Zealand
New Zealand
 Austria
Austria
 Turkey
Turkey
 Sweden
Sweden
 Italy
Italy
 Egypt
Egypt
 Belgium
Belgium
 Portugal
Portugal
 Slovenia
Slovenia
 Ireland
Ireland
 Romania
Romania
 Greece
Greece
 Argentina
Argentina
 Malaysia
Malaysia
 South Africa
South Africa
 Netherlands
Netherlands
 Bulgaria
Bulgaria
 Latvia
Latvia
 Japan
Japan
 Slovakia
Slovakia