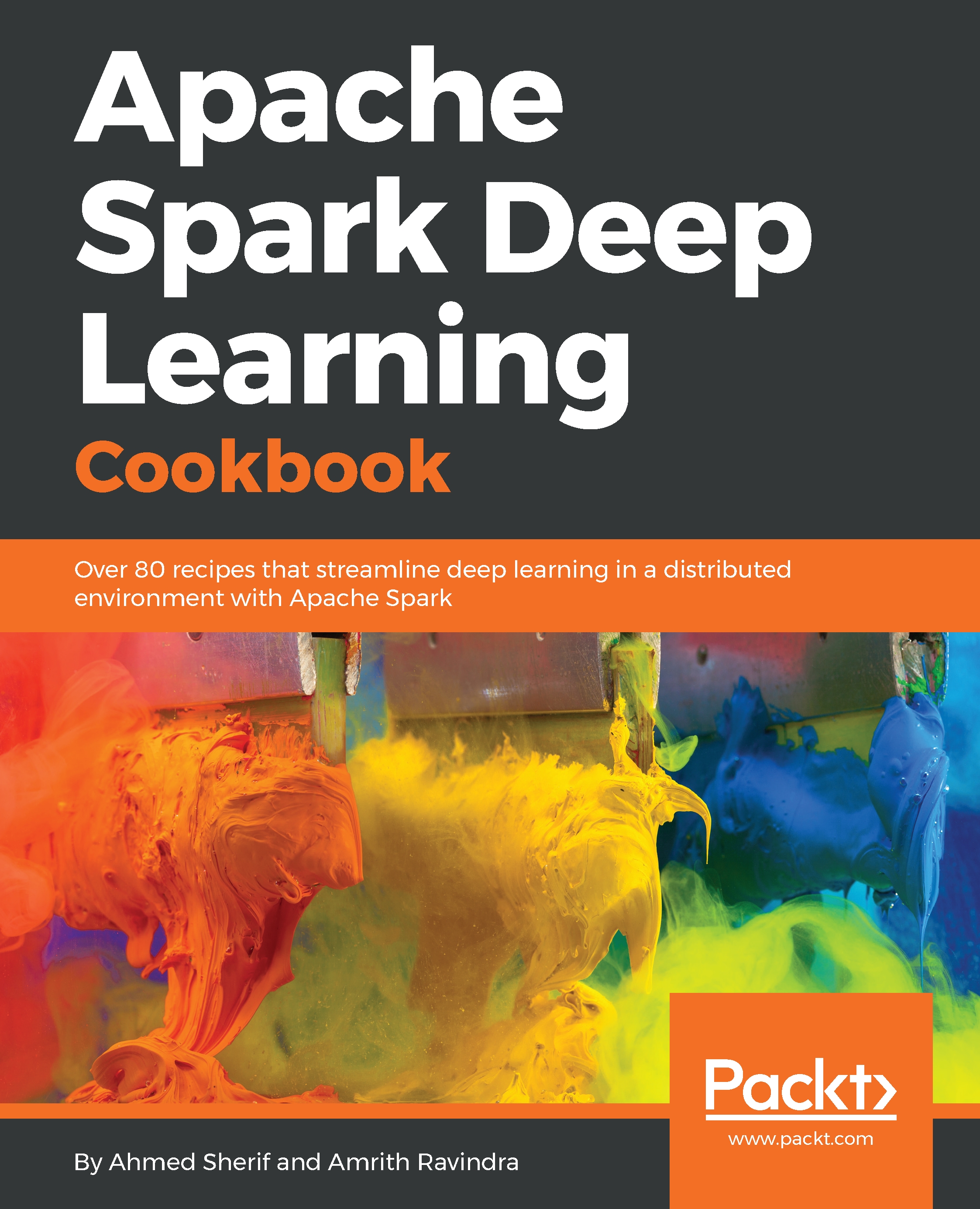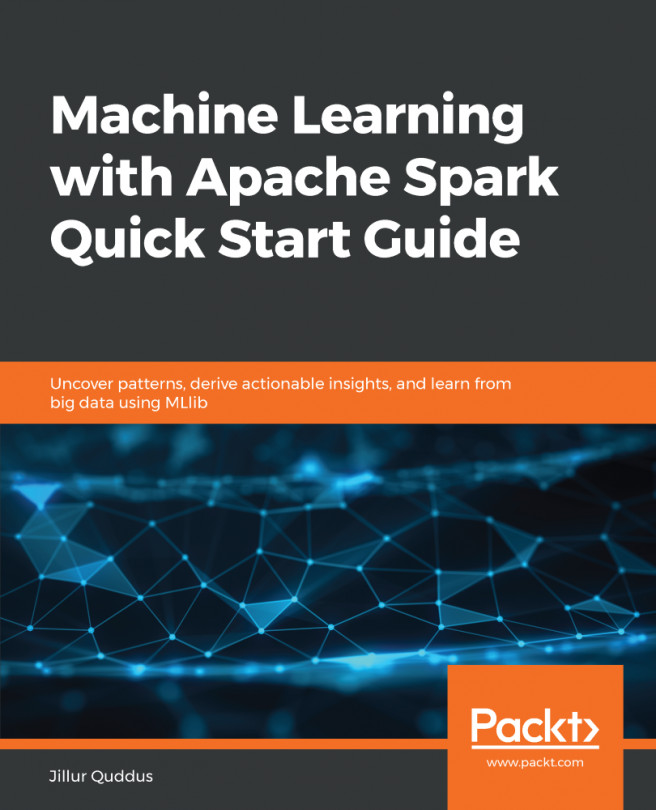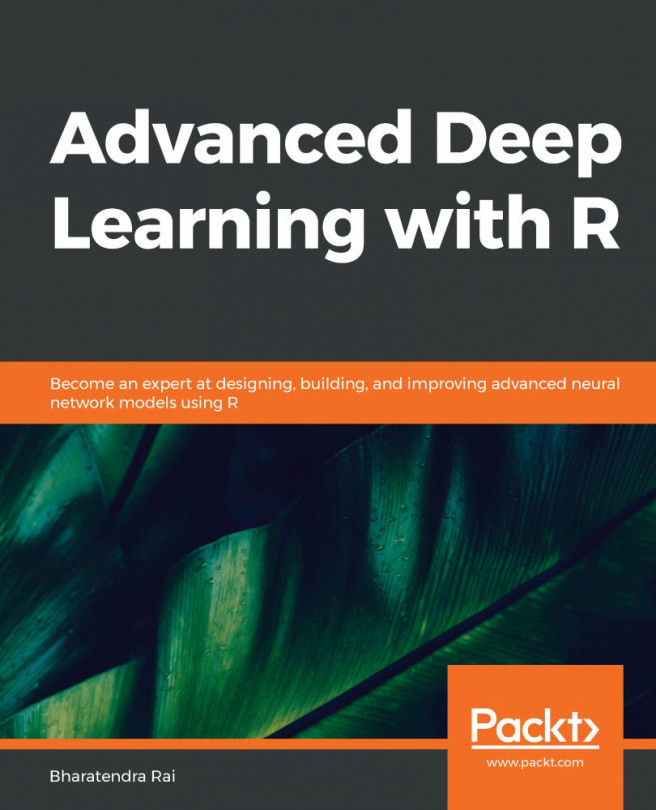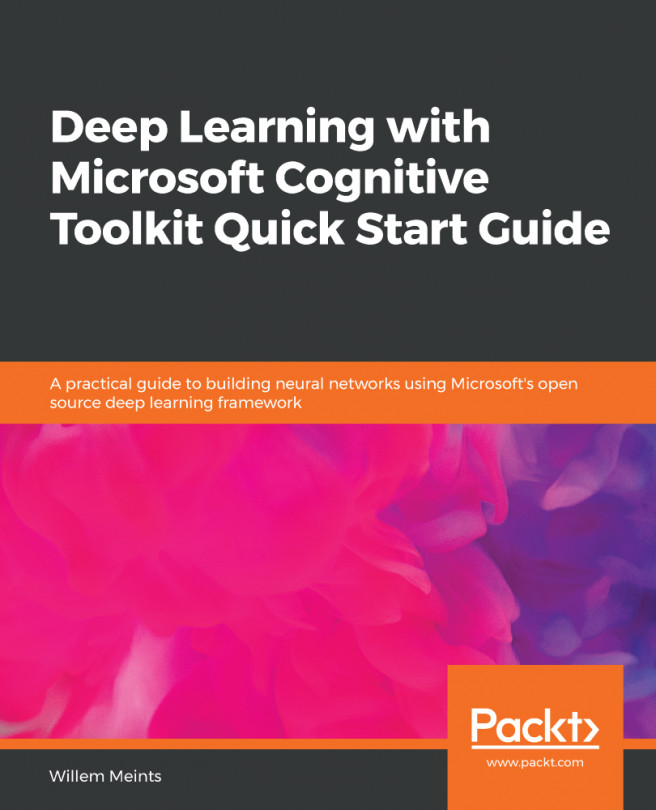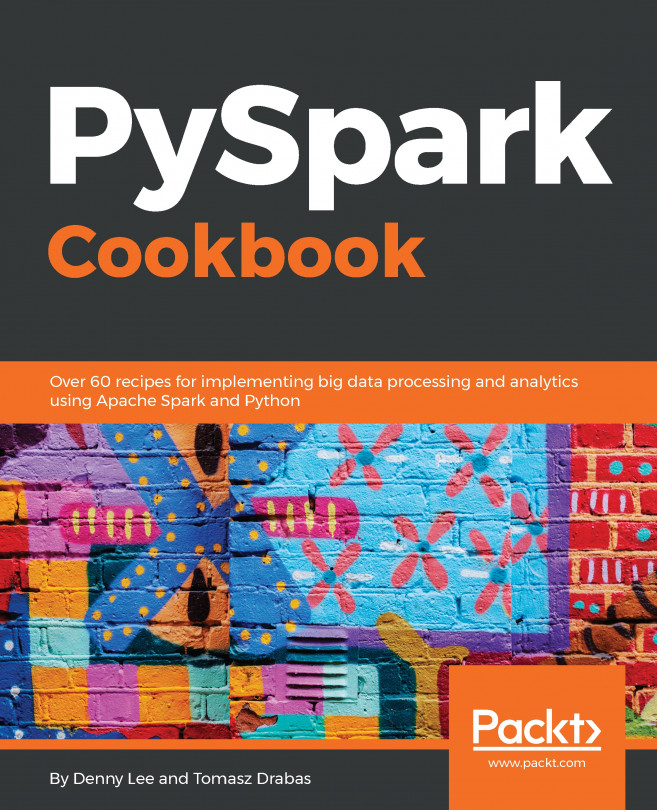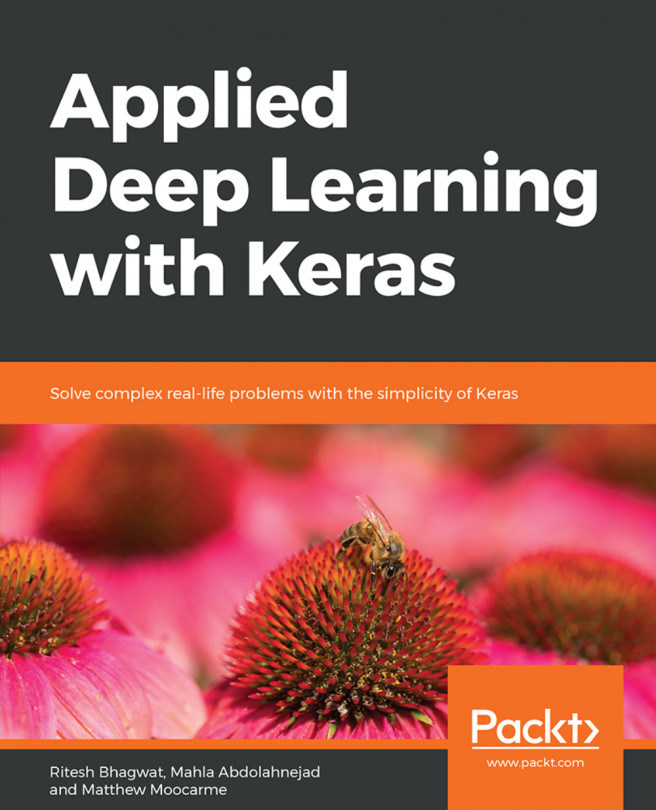Unlike with macOS, there are several options to virtualize systems within Windows. This mainly has to do with the fact that virtualization on Windows is very common as most developers are using Windows as their host environment and need virtual environments for testing purposes without affecting any of the dependencies that rely on Windows.
Installing and configuring Ubuntu with Oracle VirtualBox on Windows
Getting ready
VirtualBox from Oracle is a common virtualization product and is free to use. Oracle VirtualBox provides a straightforward process to get an Ubuntu Desktop virtual machine up and running on top of a Windows environment.
How to do it...
Follow the steps in this recipe to configure Ubuntu with VirtualBox on Windows:
- Initiate an Oracle VM VirtualBox Manager. Next, create a new virtual machine by selecting the New icon and specify the Name, Type, and Version of the machine, as seen in the following screenshot:

- Select Expert Mode as several of the configuration steps will get consolidated, as seen in the following screenshot:

Ideal memory size should be set to at least 2048 MB, or preferably 4096 MB, depending on the resources available on the host machine.
- Additionally, set an optimal hard disk size for an Ubuntu virtual machine performing deep learning algorithms to at least 20 GB, if not more, as seen in the following screenshot:

- Point the virtual machine manager to the start-up disk location where the Ubuntu iso file was downloaded to and then Start the creation process, as seen in the following screenshot:

- After allotting some time for the installation, select the Start icon to complete the virtual machine and get it ready for development as seen in the following screenshot:

How it works...
The setup allows for manual configuration of the settings necessary to get Ubuntu Desktop up and running successfully on Oracle VirtualBox. As was the case with VMWare Fusion, the memory and hard drive storage can be increased or decreased based on the needs and availability of the host machine.
There's more...
Please note that some machines that run Microsoft Windows are not set up by default for virtualization and users may receive an initial error indicating the VT-x is not enabled. This can be reversed and virtualization may be enabled in the BIOS during a reboot.
See also
To learn more about Oracle VirtualBox and decide whether or not it is a good fit, visit the following website and select Windows hosts to begin the download process: https://www.virtualbox.org/wiki/Downloads.