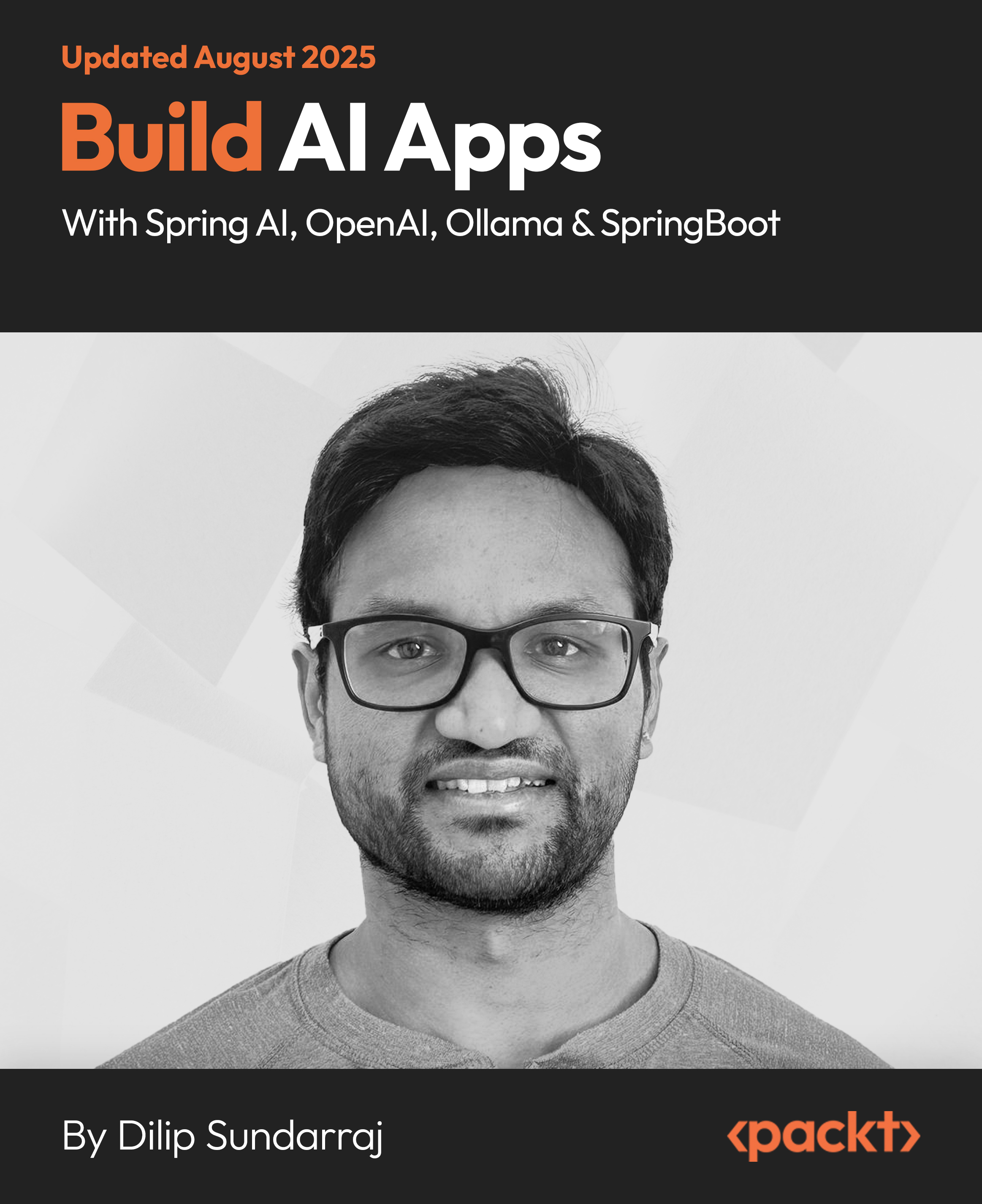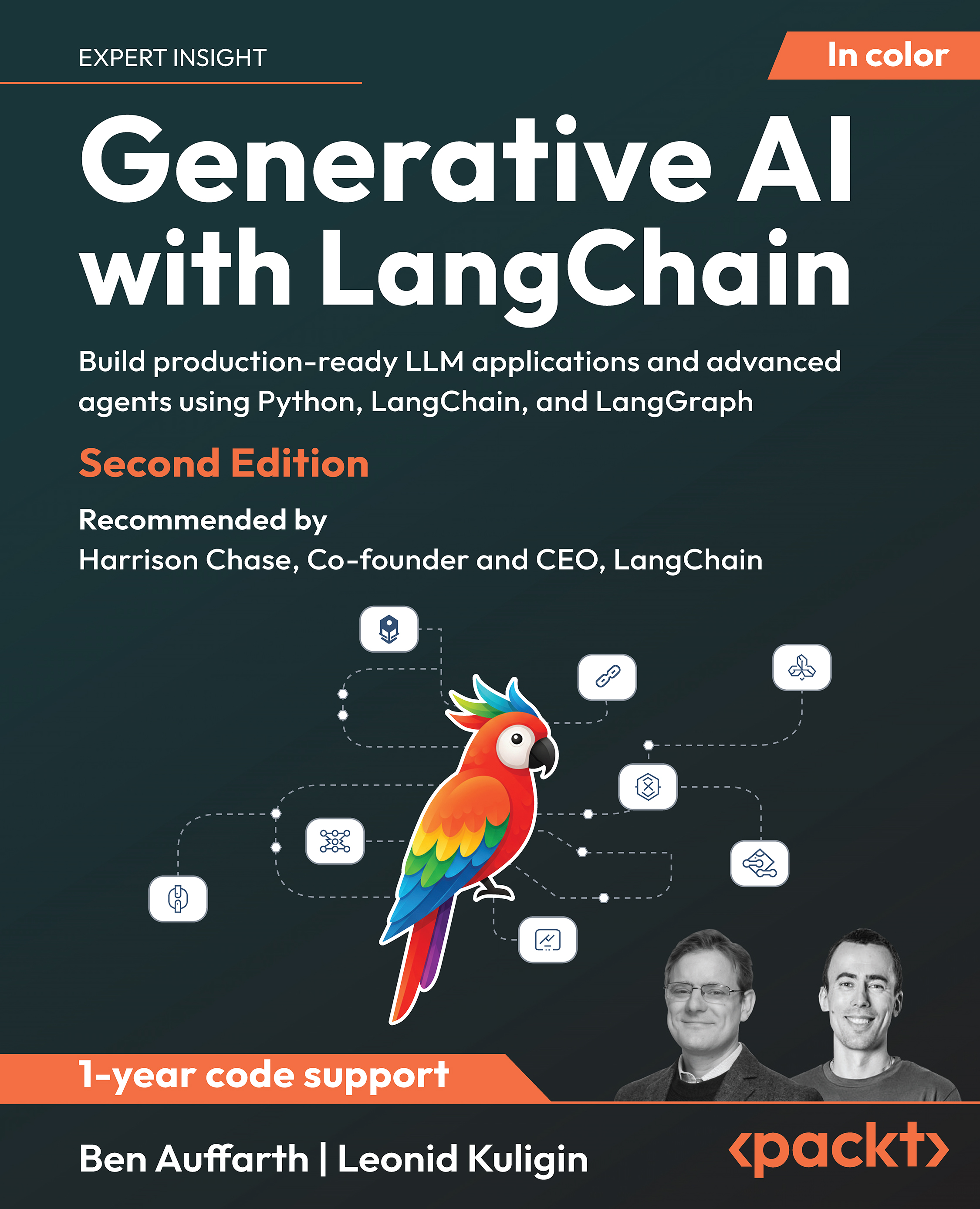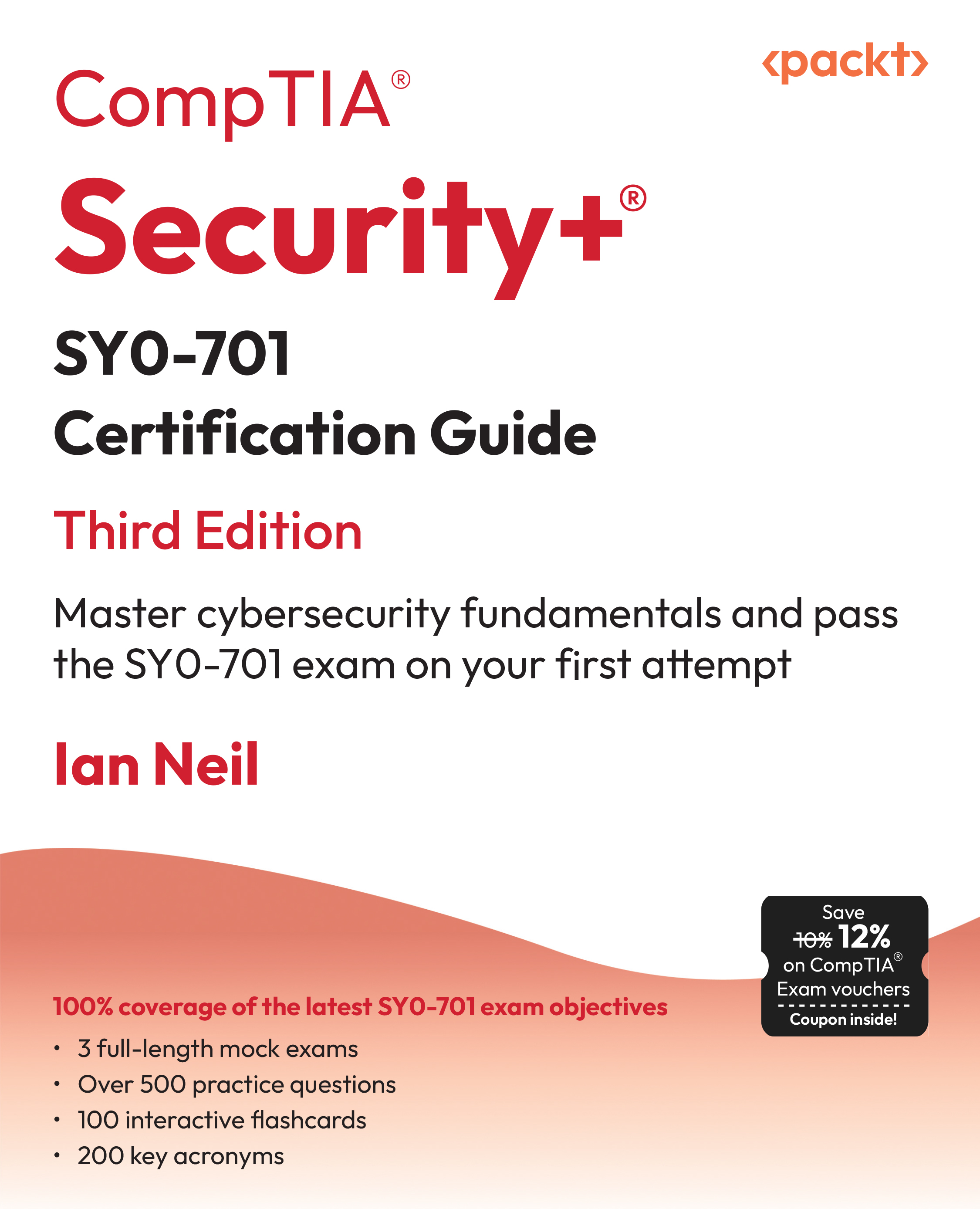In this article by Michael Zhang, the author of the book Teaching with Google Classroom, we will see how to create multiple choice and fill-in-the-blank assignments using Google Forms.
(For more resources related to this topic, see here.)
The third-party app, Flubaroo will help grade multiple choice, fill-in-the-blank, and numeric questions. Before you can use Flubaroo, you will need to create the assignment and deploy it on Google Classroom. The Form app of Google within the Google Apps for Education (GAFE) allows you to create online surveys, which you can use as assignments. Google Forms then outputs the values of the form into a Google Sheet, where the Google Sheet add-on, Flubaroo grades the assignment.
After using Google Forms and Flubaroo for assignments, you may decide to also use it for exams. However, while Google Forms provides a means for creating the assessment and Google Classroom allows you to easily distribute it to your students, there is no method to maintain security of the assessment. Therefore, if you choose to use this tool for summative assessment, you will need to determine an appropriate level of security. (Often, there is nothing that prevents students from opening a new tab and searching for an answer or from messaging classmates.) For example, in my classroom, I adjusted the desks so that there was room at the back of the classroom to pace during a summative assessment. Additionally, some school labs include a teacher's desktop that has software to monitor student desktops. Whatever method you choose, take precautions to ensure the authenticity of student results when assessing students online.
Google Forms is a vast Google App that requires its own book to fully explore its functionality. Therefore, the various features you will explore in this article will focus on the scope of creating and assessing multiple choice and fill-in-the-blank assignments. However, once you are familiar with Google Forms, you will find additional applications. For example, in my school, I work with the administration to create forms to collect survey data from stakeholders such as staff, students, and parents. Recently, for our school's annual Open House, I created a form to record the number of student volunteers so that enough food for the volunteers would be ordered. Also, during our school's major fundraiser, I developed a Google Form for students to record donations so that reports could be generated from the information more quickly than ever before. The possibilities of using Google Forms within a school environment are endless!
In this article, you will explore the following topics:
- Creating an assignment with Google Forms
- Installing the Flubaroo Google Sheets add-on
- Assessing an assignment with Flubaroo
Creating a Google Form
Since Google Forms is not as well known as apps such as Gmail or Google Calendar, it may not be immediately visible in the App Launcher. To create a Google Form, follow these instructions:
- In the App Launcher, click on the More section at the bottom:

- Click on the Google Forms icon:

If there is still no Google Forms app icon, open a new tab and type forms.google.com into the address bar.
- Click on the Blank template to create a new Google Form:

- Google Forms has a recent update to Google's Material Design interface. This article will use screenshots from the new Google Forms look. Therefore, if you see a banner with Try the new Google Forms, click on the banner to launch the new Google Forms App:

- To name the Google Form, click on Untitled form in the top-left corner and type in the name. This will also change the name of the form. If necessary, you can click on the form title to change the title afterwards:

- Optionally, you can add a description to the Google Form directly below the form title:

Often, I use the description to provide further instructions or information such as time limit, whether dictionaries or other reference books are permissible or even website addresses to where they can find information related to the assignment.
Adding questions to a Google form
By default, each new Google Form will already have a multiple choice card inserted into the form. In order to access the options, click on anywhere along the white area beside Untitled Question:

The question will expand to form a question card where you can make changes to the question:

Type the question stem in the Untitled Question line. Then, click on Option 1 to create a field to change it to a selection:

To add additional selectors, click on the Add option text below the current selector or simply press the Enter key on the keyboard to begin the next selector.
Because of the large number of options in a question card, the following screenshot provides a brief description of these options:

- A: Question title
- B: Question options
- C: Move the option indicator. Hovering your mouse over an option will show this indicator that you can click and drag to reorder your options.
- D: Move the question indicator. Clicking and dragging this indicator will allow you to reorder your questions within the assignment.
- E: Question type drop-down menu. There are several types of questions you can choose from. However, not all will work with the Flubaroo grading add-on. The following screenshot displays all question types available:

- F: Remove option icon.
- G: Duplicate question button. Google Forms will make a copy of the current question.
- H: Delete question button.
- I: Required question switch. By enabling this option, students must answer this question in order to complete the assignment.
- J: More options menu. Depending on the type of question, this section will provide options to enable a hint field below the question title field, create nonlinear multiple choice assignments, and validate data entered into a specific field.
Flubaroo grades the assignment from the Google Sheet that Google Forms creates. It matches the responses of the students with an answer key. While there is tolerance for case sensitivity and a range of number values, it cannot effectively grade answers in the sentence or paragraph form. Therefore, use only short answers for the fill-in-the-blank or numerical response type questions and avoid using paragraph questions altogether for Flubaroo graded assignments.
Once you have completed editing your question, you can use the side menu to add additional questions to your assignment. You can also add section headings, images, YouTube videos, and additional sections to your assignment. The following screenshot provides a brief legend for the icons:

To create a fill-in-the-blank question, use the short answer question type. When writing the question stem, use underscores to indicate where the blank is in the question. You may need to adjust the wording of your fill-in-the-blank questions when using Google Forms. Following is an example of a fill-in-the-blank question:

Identify your students
Be sure to include fields for your students name and e-mail address. The e-mail address is required so that Flubaroo can e-mail your student their responses when complete. Google Forms within GAFE also has an Automatically collect the respondent's username option in the Google Form's settings, found in the gear icon. If you use the automatic username collection, you do not need to include the name and e-mail fields.
Changing the theme of a Google form
Once you have all the questions in your Google Form, you can change the look and feel of the Google Form. To change the theme of your assignment, use the following steps:
- Click on the paint pallet icon in the top-right corner of the Google Form:

- For colors, select the desired color from the options available. If you want to use an image theme, click on the image icon at the bottom right of the menu:

- Choose a theme image. You can narrow the type of theme visible by clicking on the appropriate category in the left sidebar:

Another option is to upload your own image as the theme. Click on the Upload photos option in the sidebar or select one image from your Google Photos using the Your Albums option.
Unlock access to the largest independent learning library in Tech for FREE!
Get unlimited access to 7500+ expert-authored eBooks and video courses covering every tech area you can think of.
Renews at €18.99/month. Cancel anytime
The application for Google Forms within the classroom is vast. With the preceding features, you can add images and videos to your Google Form. Furthermore, in conjunction with the Google Classroom assignments, you can add both a Google Doc and a Google Form to the same assignment. An example of an application is to create an assignment in Google Classroom where students must first watch the attached YouTube video and then answer the questions in the Google Form. Then Flubaroo will grade the assignment and you can e-mail the students their results.
Assigning the Google Form in Google classroom
Before you assign your Google Form to your students, preview the form and create a key for the assignment by filling out the form first. By doing this first, you will catch any errors before sending the assignment to your students, and it will be easier to find when you have to grade the assignment later. Click on the eye shaped preview icon in the top-right corner of the Google form to go to the live form:

Fill out the form with all the correct answers. To find this entry later, I usually enter KEY in the name field and my own e-mail address for the e-mail field. Now the Google Form is ready to be assigned in Google Classroom. In Google Classroom, once students have submitted a Google Form, Google Classroom will automatically mark the assignment as turned in. Therefore, if you are adding multiple files to an assignment, add the Google Form last and avoid adding multiple Google Forms to a single assignment. To add a Google Form to an assignment, follow these steps:
- In the Google Classroom assignment, click on the Google Drive icon:

- Select the Google Form and click on the Add button:

- Add any additional information and assign the assignment.
Installing Flubaroo
Flubaroo, like Goobric and Doctopus, is a third-party app that provides additional features that help save time grading assignments. Flubaroo requires a one-time installation into Google Sheets before it can grade Google Form responses. While we can install the add-on in any Google Sheet, the following steps will use the Google Sheet created by Google Forms:
- In the Google Form, click on the RESPONSES tab at the top of the form:

- Click on the Google Sheets icon:

- A pop-up will appear. The default selection is to create a new Google Sheet. Click on the CREATE button:

- A new tab will appear with a Google Sheet with the Form's responses. Click on the Add-ons menu and select Get add-ons…:

- Flubaroo is a popular add-on and may be visible in the first few apps to click on. If not, search for the app with the search field and then click on it in the search results.

- Click on the FREE button:

- The permissions pop-up will appear. Scroll to the bottom and click on the Allow button to activate Flubaroo:

- A pop-up and sidebar will appear in Google Sheets to provide announcements and additional instructions to get started:

Assessing using Flubaroo
When your students have submitted their Google Form assignment, you can grade them with Flubaroo. There are two different settings for grading with it—manual and automatic. Manual grading will only grade responses when you initiate the grading; whereas, automatic grading will grade responses as they are submitted.
Manual grading
To assess a Google Form assignment with Flubaroo, follow these steps:
- If you have been following along from the beginning of the article, select Grade Assignment in the Flubaroo submenu of the Add-ons menu:

- If you have installed Flubaroo in a Google Sheet that is not the form responses, you will need to first select Enable Flubaroo in this sheet in the Flubaroo submenu before you will be able to grade the assignment:

- A pop-up will guide you through the various settings of Flubaroo. The first page is to confirm the columns in the Google Sheet. Flubaroo will guess whether the information in a column identifies the student or is graded normally. Under the Grading Options drop-down menu, you can also select Skip Grading or Grade by Hand. If the question is undergoing normal grading, you can choose how many points each question is worth. Click on the Continue button when all changes are complete:

In my experience, Flubaroo accurately guesses which fields identify the student. Therefore, I usually do not need to make changes to this screen unless I am skipping questions or grading certain ones by hand.
- The next page shows all the submissions to the form. Click on the radio button beside the submission that is the key and then click on the Continue button:

- Flubaroo will show a spinning circle to indicate that it is grading the assignment. It will finish when you see the following pop-up:

- When you close the pop-up, you will see a new sheet created in the Google Sheet summarizing the results. You will see the class average, the grades of individual students as well as the individual questions each student answered correctly:

- Once Flubaroo grades the assignment, you can e-mail students the results. In the Add-ons menu, select Share Grades under the Flubaroo submenu:

- A new pop-up will appear. It will have options to select the appropriate column for the e-mail of each submission, the method to share grades with the students, whether to list the questions so that students know which questions they got right and which they got wrong, whether to include an answer key, and a message to the students. The methods to share grades include e-mail, a file in Google Drive, or both. Once you have chosen your selections, click on the Continue button:

- A pop-up will confirm that the grades have successfully been e-mailed.
Google Apps has a daily quota of 2000 sent e-mails (including those sent in Gmail or any other Google App). While normally not an issue. If you are using Flubaroo on a large scale, such as a district-wide Google Form, this limit may prevent you from e-mailing results to students. In this case, use the Google Drive option instead.
If needed, you can regrade submissions. By selecting this option in the Flubaroo submenu, you will be able to change settings, such as using a different key, before Flubaroo will regrade all the submissions.
Automatic grading
Automatic grading provides students with immediate feedback once they submit their assignments. You can enable automatic grading after first setting up manual grading so that any late assignments get graded. Or you can enable automatic grading before assigning the assignment. To enable automatic grading on a Google Sheet that has already been manually graded, select Enable Autograde from the Advanced submenu of Flubaroo, as shown in the following screenshot:

A pop-up will appear allowing you to update the grading or e-mailing settings that were set during the manual grading. If you select no, then you will be taken through all the pop-up pages from the Manual grading section so that you can make necessary changes.
If you have not graded the assignment manually, when you select Enable Autograde, you will be prompted by a pop-up to set up grading and e-mailing settings, as shown in the following screenshot. Clicking on the Ok button will take you through the setting pages shown in the preceding Manual grading section:

Summary
In this article, you learned how to create a Google Form, assign it in Google Classroom, and grade it with the Google Sheet's Flubaroo add-on. Using all these apps to enhance Google Classroom shows how the apps in the GAFE suite interact with each other to provide a powerful tool for you.
Resources for Article:
Further resources on this subject:
 United States
United States
 Great Britain
Great Britain
 India
India
 Germany
Germany
 France
France
 Canada
Canada
 Russia
Russia
 Spain
Spain
 Brazil
Brazil
 Australia
Australia
 Singapore
Singapore
 Canary Islands
Canary Islands
 Hungary
Hungary
 Ukraine
Ukraine
 Luxembourg
Luxembourg
 Estonia
Estonia
 Lithuania
Lithuania
 South Korea
South Korea
 Turkey
Turkey
 Switzerland
Switzerland
 Colombia
Colombia
 Taiwan
Taiwan
 Chile
Chile
 Norway
Norway
 Ecuador
Ecuador
 Indonesia
Indonesia
 New Zealand
New Zealand
 Cyprus
Cyprus
 Denmark
Denmark
 Finland
Finland
 Poland
Poland
 Malta
Malta
 Czechia
Czechia
 Austria
Austria
 Sweden
Sweden
 Italy
Italy
 Egypt
Egypt
 Belgium
Belgium
 Portugal
Portugal
 Slovenia
Slovenia
 Ireland
Ireland
 Romania
Romania
 Greece
Greece
 Argentina
Argentina
 Netherlands
Netherlands
 Bulgaria
Bulgaria
 Latvia
Latvia
 South Africa
South Africa
 Malaysia
Malaysia
 Japan
Japan
 Slovakia
Slovakia
 Philippines
Philippines
 Mexico
Mexico
 Thailand
Thailand