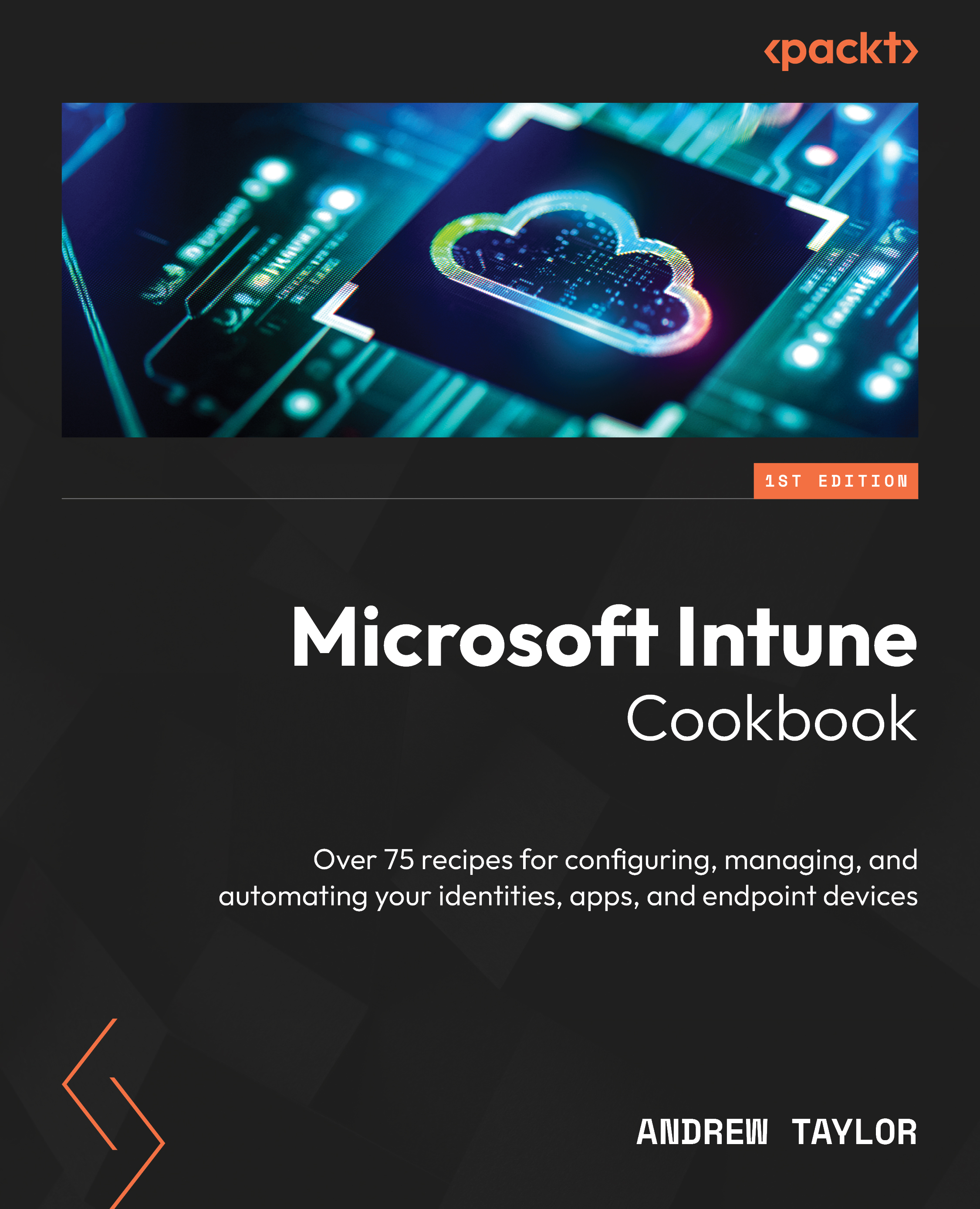Enrolling a Windows device
We now have everything in place and can enroll our first Windows device into Intune using Autopilot. This recipe will run through the different options for adding the hardware hash into Autopilot and then provisioning a new machine.
Getting ready
For this recipe, you will need a Windows machine capable of running Windows 11. This can include a virtual machine (VM) that we will be using, but it has to haveTrusted Platform Module (TPM) enabled to pass the prerequisites for Windows 11. The machine will be wiped during the process, so please ensure there is no data on it.
To add devices, you will also need the get-windowsautopilotinfo PowerShell script: https://www.powershellgallery.com/packages/Get-WindowsAutoPilotInfo.
Once you have a machine ready, follow the steps to build it.
How to do it…
The first thing we need to do is add the device to the Autopilot service. We have a few options available for this.