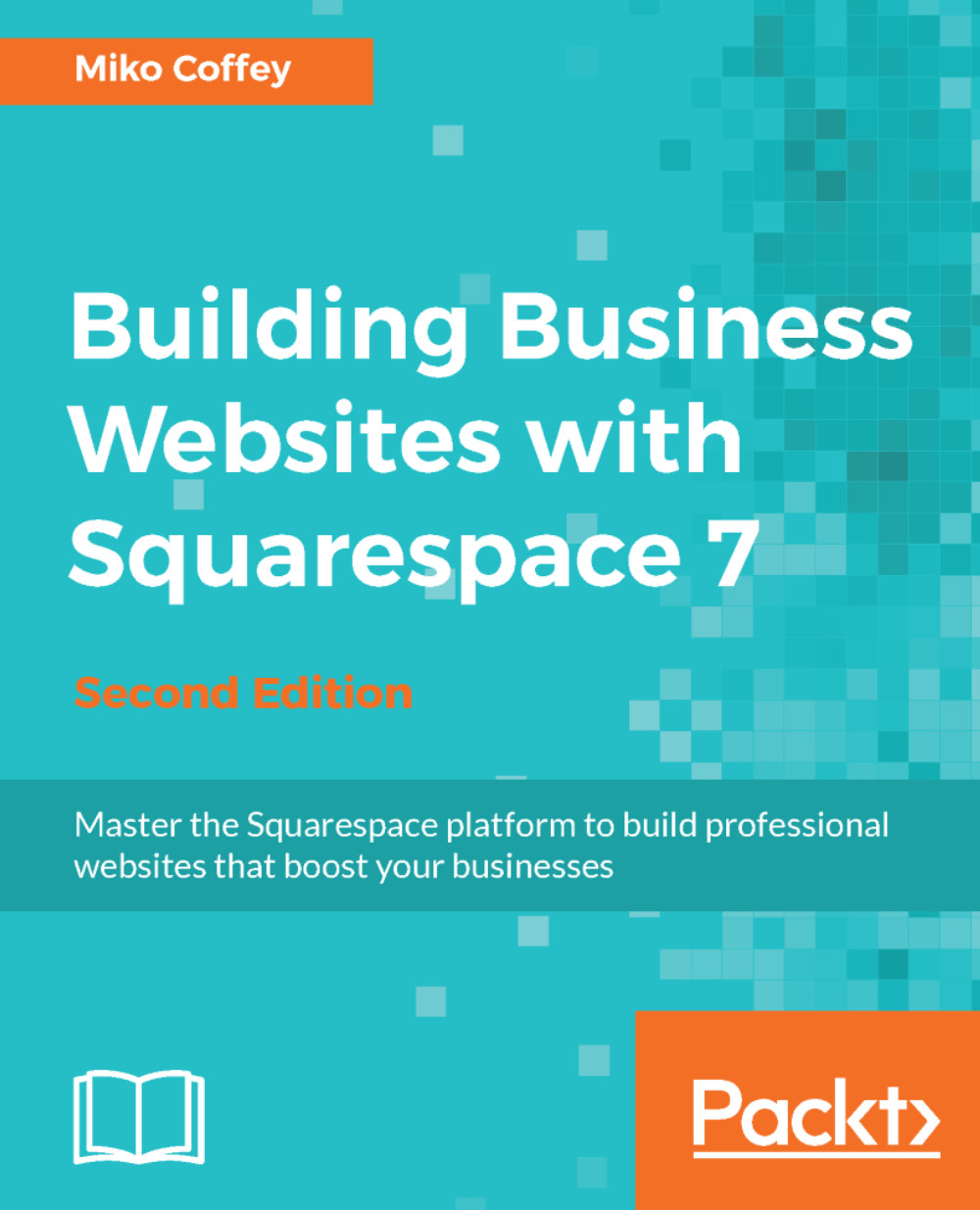Miko Coffey has been building websites since 1995. Having first been introduced to the internet through cyber-art projects such as SITO's HyGrid, she soon developed a zeal for creating things on that new-fangled thing called the World Wide Web.nnAfter graduating from the University of Texas at Austin, Miko moved to London, where she continued designing and building websites as part of her career in marketing. During these early years, she spent a lot of time trying to convince her employers that this whole "web" thing was really going to take off, and that they should definitely let her create websites for them. Over time, she started to specialize in online marketing, moving beyond design and into more tactical and strategic work in areas such as email marketing, search engine optimization, content strategy, and user experience. As she worked her way up to senior management positions by day, by night she continued to keep a hand in web design, building websites and blogs for personal projects or for friends and family.nnBy 2007, having spent 2 years as the head of Digital Media for NESTA, the UK's largest innovation organization, Miko decided it was time to use her skills and experience to work for a broader client base by doing freelance work. She also wanted to get back to her design roots. Through her previous experience of managing web teams, she'd been exposed to quite a few content management systems over the years, most of which were too complex and expensive for her smaller business clients. Having been frustrated by the cost and learning curve associated with these larger systems and the lack of finesse offered by smaller ones, she started looking for something that would be easy enough for her least-technical clients to use, flexible enough for her to apply her custom designs, and powerful but affordable. It was at this point that she discovered Squarespace, and she hasn't looked back since.nnMiko has spent the last 7 years using Squarespace to create websites for her clients at Using My Head, where her focus is on "helping people do things better online." She strives to keep her digital marketing skills as sharp as her design skills, because the combination of the two is what allows her to add the most value to client projects. She has worked with a range of sizes and types of organizations, from The Royal Society for the Arts to Channel 4 to small start-ups and nonprofits. Her passion is to enable people to communicate better online by demystifying the often confusing online landscape and giving people the skills and tools they need to make their work easier, their bumps smoother, and their lives better.nnHalf Japanese and half American, Miko currently lives in Brixton, South London, with her super-creative husband/DJ/VJ/generally awesome man, Mark, and their two cats, Kuma and Toshi.
Read more