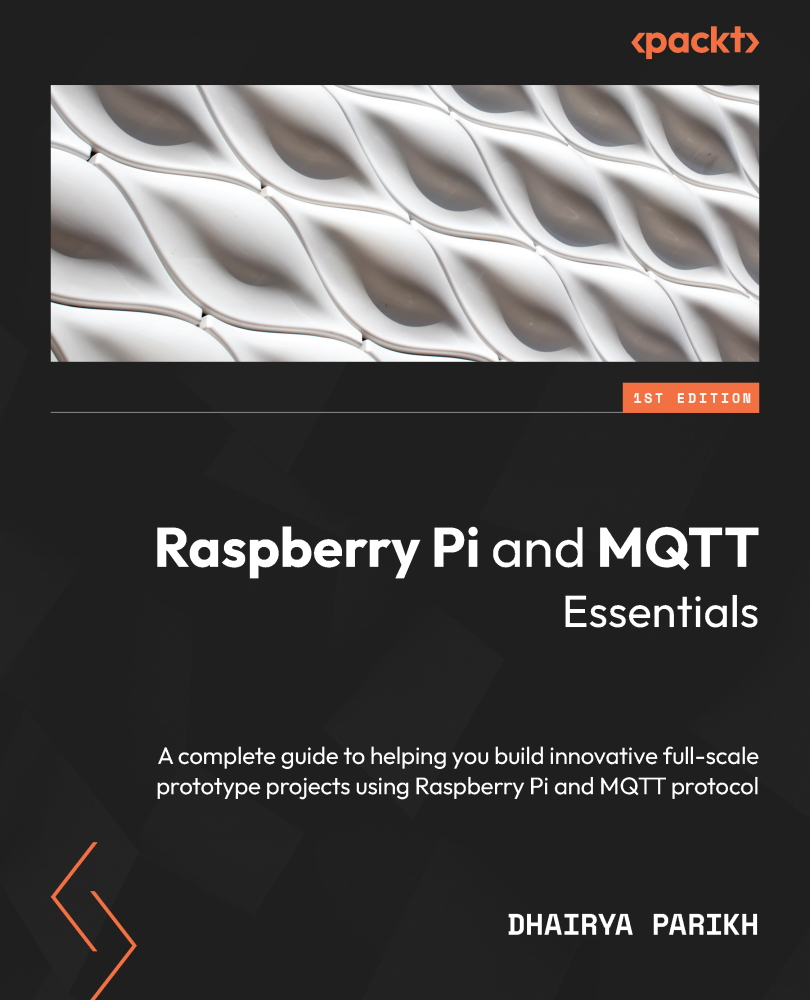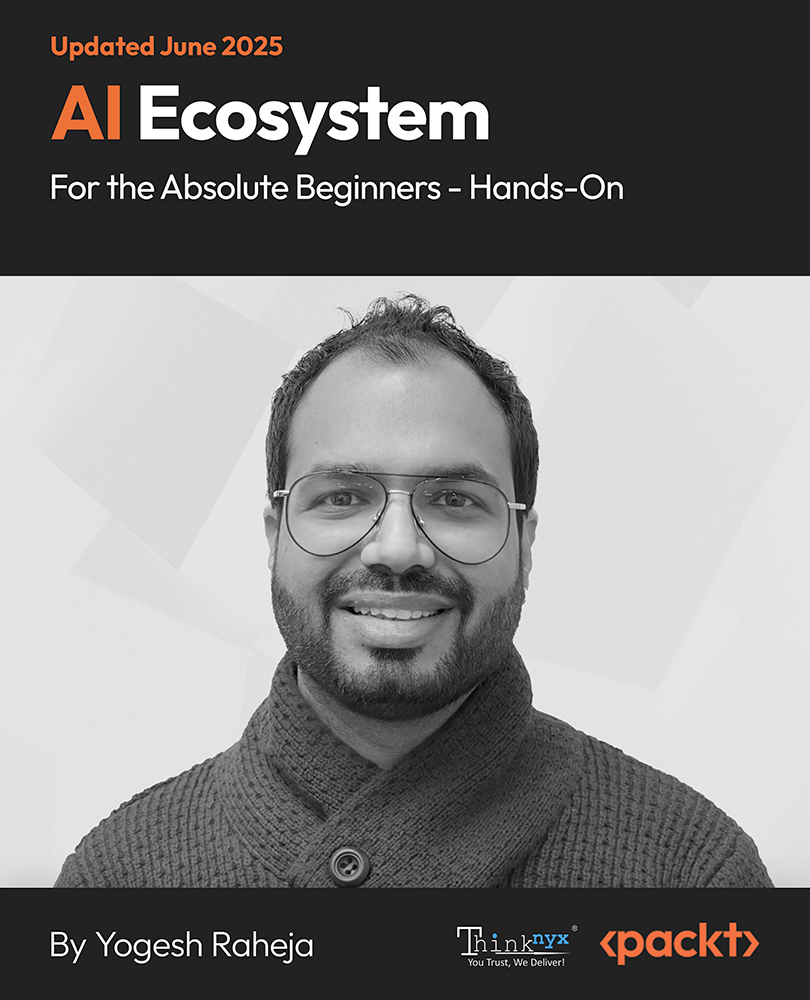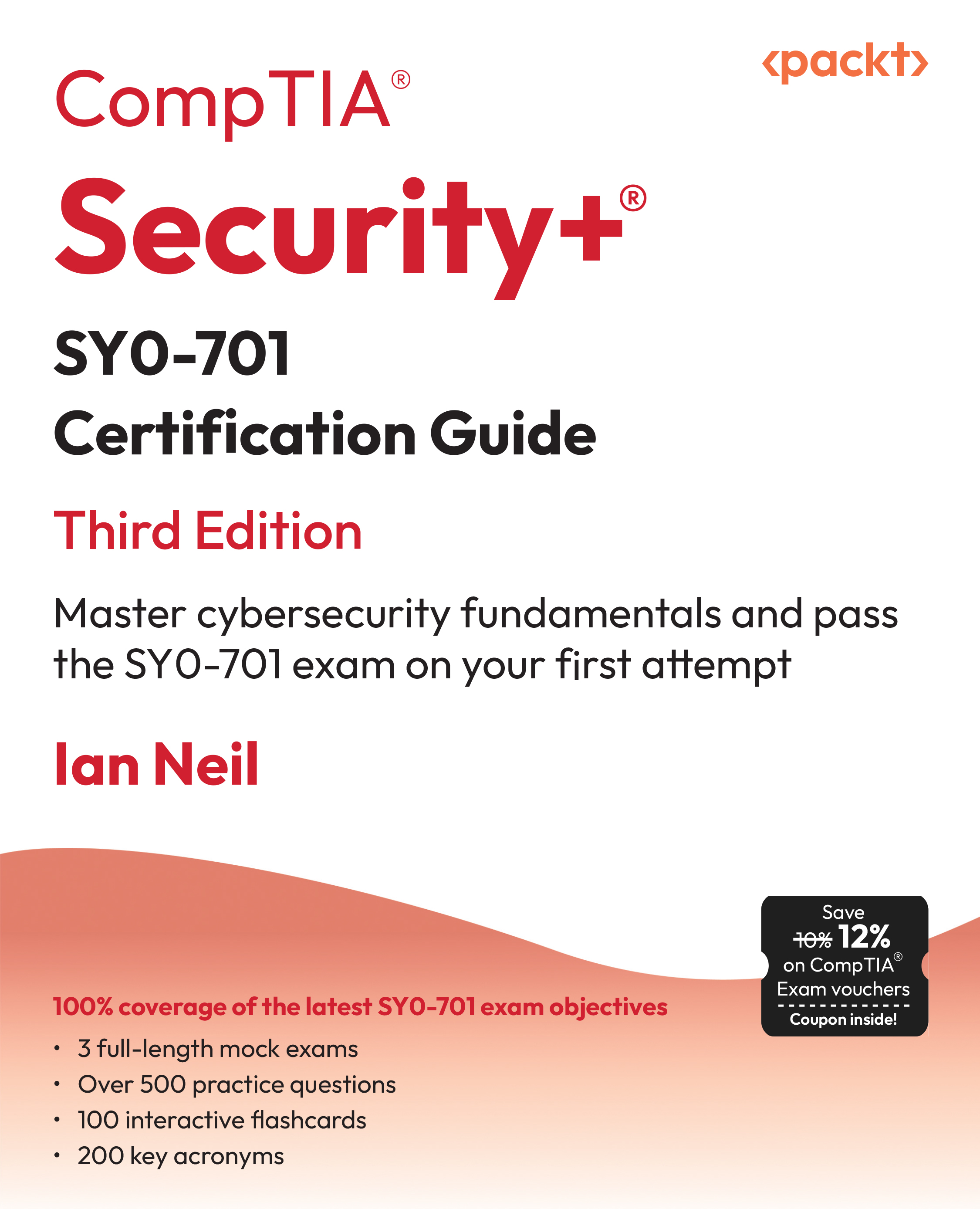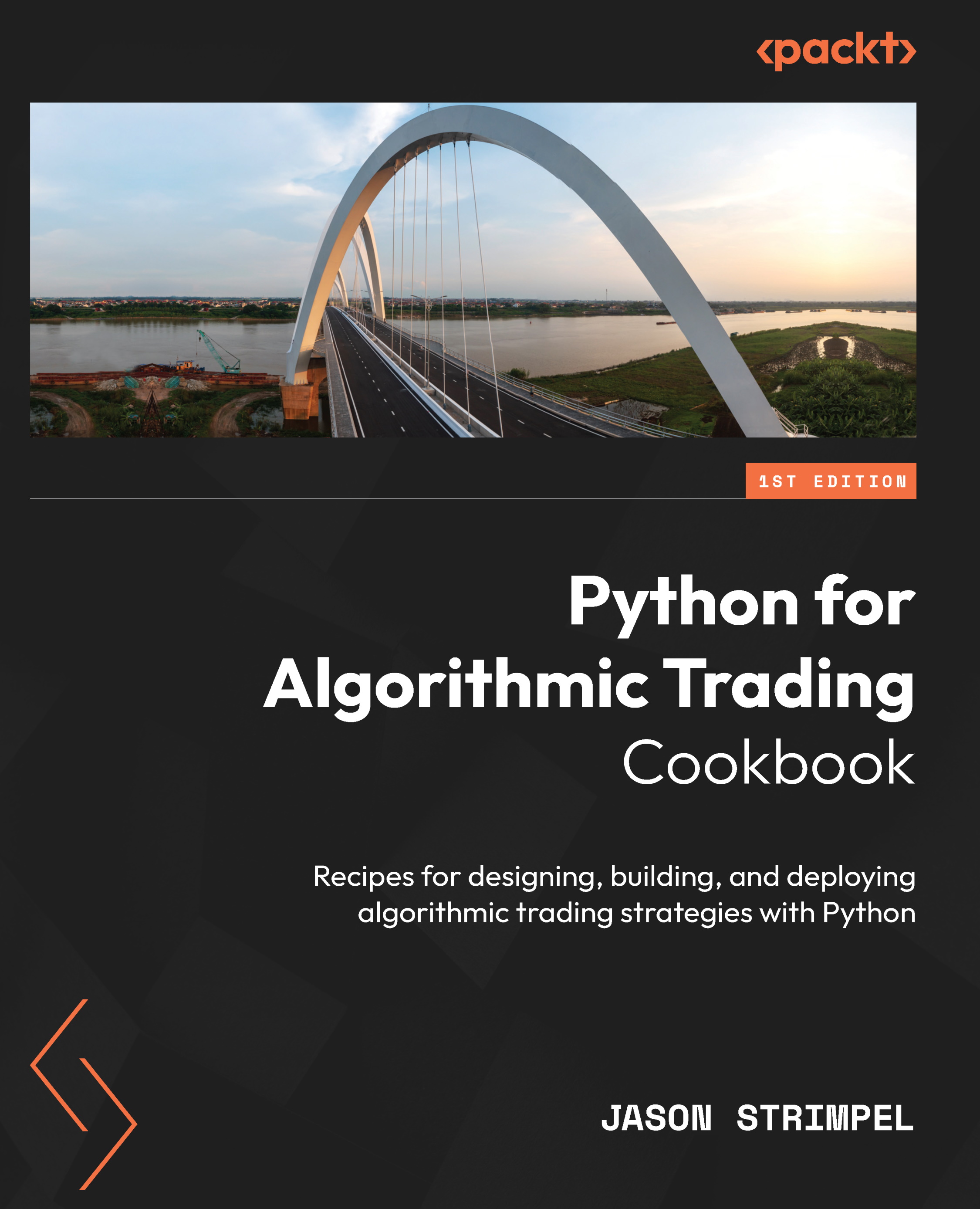With the DPM upgrade you will face some of the same issues as with the installation such as what are the prerequisites? is your operating system patched? and is DPM 2007 fully patched and ready for the upgrade? This article will walk you through each step of the DPM installation process during the first half and the DPM 2007 to DPM 2010 upgrade in the second half. After reading this article you should know what to look for when working through the prerequisites and requirements. The goal is to ensure that your install or upgrade goes smoothly.
Prerequisites
In this section we will jump right into the prerequisites for DPM and how to install them as well as the two different ways to install DPM. We will also go through the DPM 2007 to DPM 2010 upgrade process.
We will first visit the hardware and software requirements, and a pre-install that is needed before you are able to actually install DPM 2010.
Hardware requirements
DPM 2010 requires a processor of 1 GHz (dual-core or faster), 4 GB of RAM or higher, the page file should be set to 1.5 or 2 times the amount of RAM on the computer. The DPM disk space requirements are as follows:
- DPM installation location needs 3 GB free
- Database file drive needs 900 MB free
- System drive needs 1 GB free
- Disk space for protected data should be 2.5 to 3 times the size of the protected data
DPM also needs to be on a dedicated, single purpose computer.
Software requirements
DPM has requirements of both the operating system as well as software that needs to be on the server before DPM can be installed. Let's take a look at what these requirements are.
Operating system
DPM 2007 can be installed on both a 32-bit and an x64-bit operating systems. However, DPM 2010 is only supported on an x64-bit operating systems. DPM can be installed on a Windows Server 2008 and Windows Server 2008 R2. It is recommended that you install DPM 2010 on Windows Server 2008 R2.
DPM can be deployed in a Windows Server 2008, Windows Server 2008 R2, or Windows Server 2003 Active Directory domain. Be sure to launch the Windows update and completely patch the server before you start the DPM installation, no matter what operating system you decide to use. If you end up using Windows 2008 Server for your DPM deployment you will need to install some hotfixes before you start the DPM installation. The hotfixes are as follows:
- FIX: You are prompted to format the volume when a formatted volume is mounted on a NTFS folder that is located on a computer that is running Windows Server 2008 or Windows Vista (KB971254).
- Dynamic disks are marked as "Invalid" on a computer that is running Windows Server 2008 or Windows Vista. When you bring the disks online, take the disks offline, or restart the computer if Data Protection Manager is installed (KB962975).
- An application or service that uses a file system filter driver may experience function failure on a computer that is running Windows Vista, Windows Server 2003, or Windows Server 2008 (KB975759).
Software
By default, DPM will install any software prerequisites automatically if it is not enabled or installed. Sometimes these software prerequisites might fail during the DPM setup. If they do, you can install these manually.
Visit the Microsoft TechNet site for detailed information on installing the software prerequisites.
The following is a list of the software that DPM requires before it can be installed:
- Microsoft .NET Framework 3.5 with Service Pack 1 (SP1)
- Microsoft Visual C++ 2008 Redistributable
- Windows PowerShell 2.0
- Windows Installer 4.5 or later versions
- Windows Single Instance Store (SIS)
- Microsoft Application Error Reporting
NOTE: It is recommended that you manually install Single Instance Store on your server before you even begin the DPM 2010 installation. We shall see a step by step installation along with a detailed explanation of Single Instance Store.
User privilege requirement
The server that you plan to install DPM on must be joined to a domain before you install the DPM software. In order to join the server to the domain you need to have at least domain administrative privileges. You also need to have administrative privileges on the local server to install the DPM software.
Restrictions
DPM has to be installed on a dedicated server. It is best to make sure that DPM is the only server role running on the server you use for it. You will run into issues if you try to install DPM on a server with other roles on it. The following are the restrictions you need to pay attention to when installing DPM:
Unlock access to the largest independent learning library in Tech for FREE!
Get unlimited access to 7500+ expert-authored eBooks and video courses covering every tech area you can think of.
Renews at €18.99/month. Cancel anytime
- DPM should not be installed on a domain controller (not recommended)
- DPM cannot be installed on an Exchange server
- DPM cannot be installed on a server with System Center Operations Manager installed on it
- The server you install on cannot be a node in a cluster
There is one exception—you can install DPM on a domain controller and make it work but this is not supported by Microsoft.
Single Instance Store
Before you install DPM on your server, it is important to install a technology called Single Instance Store (SIS). SIS will ensure you get the maximum performance out of your disk space and reduce bandwidth needs on DPM.
SIS is a technology that keeps the overhead of handling duplicate files low. This is often referred to as de-duplication. SIS is used to eliminate data duplication by storing only one copy of files on backup storage media. SIS is used in storage, mail, and backup solutions such as DPM. SIS helps to lower the costs of bandwidth when copying data across a network as well as needed storage space.
Microsoft has used a single installation store in Exchange since version 4.0. SIS searches a hard disk and identifies duplicate files. SIS then saves only one copy of the files to a central location such as a DPM storage pool. SIS will then replace other copies of the files with pointers that direct you to the copy of the files the SIS repository already has stored.
Installing Single Instance Store (SIS)
The following procedure walks you through the steps required to install SIS:
- Click on Start and then click on Run.
- In the Run dialog box, type CMD.exe and press OK:

- At the command prompt type the following:
start /wait ocsetup.exe SIS-Limited /quiet /norestart
And then press Enter.
(Move the mouse over the image to enlarge it.)

- Restart the server.
- To ensure the installation of SIS went okay, check for the existence of the SIS registry key.
- Click on Start, then click Run.
- In the Run dialog box, type regedit and press OK.
- Navigate to HKEY_LOCAL_MACHINESYSTEMCurrentControlSetServices SIS:

If the SIS key is shown (as in the screenshot) in the registry it would mean that Single Instance Store (SIS) is installed properly and you can be sure to get the maximum performance out of your disk space on the DPM server.
 United States
United States
 Great Britain
Great Britain
 India
India
 Germany
Germany
 France
France
 Canada
Canada
 Russia
Russia
 Spain
Spain
 Brazil
Brazil
 Australia
Australia
 Singapore
Singapore
 Canary Islands
Canary Islands
 Hungary
Hungary
 Ukraine
Ukraine
 Luxembourg
Luxembourg
 Estonia
Estonia
 Lithuania
Lithuania
 South Korea
South Korea
 Turkey
Turkey
 Switzerland
Switzerland
 Colombia
Colombia
 Taiwan
Taiwan
 Chile
Chile
 Norway
Norway
 Ecuador
Ecuador
 Indonesia
Indonesia
 New Zealand
New Zealand
 Cyprus
Cyprus
 Denmark
Denmark
 Finland
Finland
 Poland
Poland
 Malta
Malta
 Czechia
Czechia
 Austria
Austria
 Sweden
Sweden
 Italy
Italy
 Egypt
Egypt
 Belgium
Belgium
 Portugal
Portugal
 Slovenia
Slovenia
 Ireland
Ireland
 Romania
Romania
 Greece
Greece
 Argentina
Argentina
 Netherlands
Netherlands
 Bulgaria
Bulgaria
 Latvia
Latvia
 South Africa
South Africa
 Malaysia
Malaysia
 Japan
Japan
 Slovakia
Slovakia
 Philippines
Philippines
 Mexico
Mexico
 Thailand
Thailand