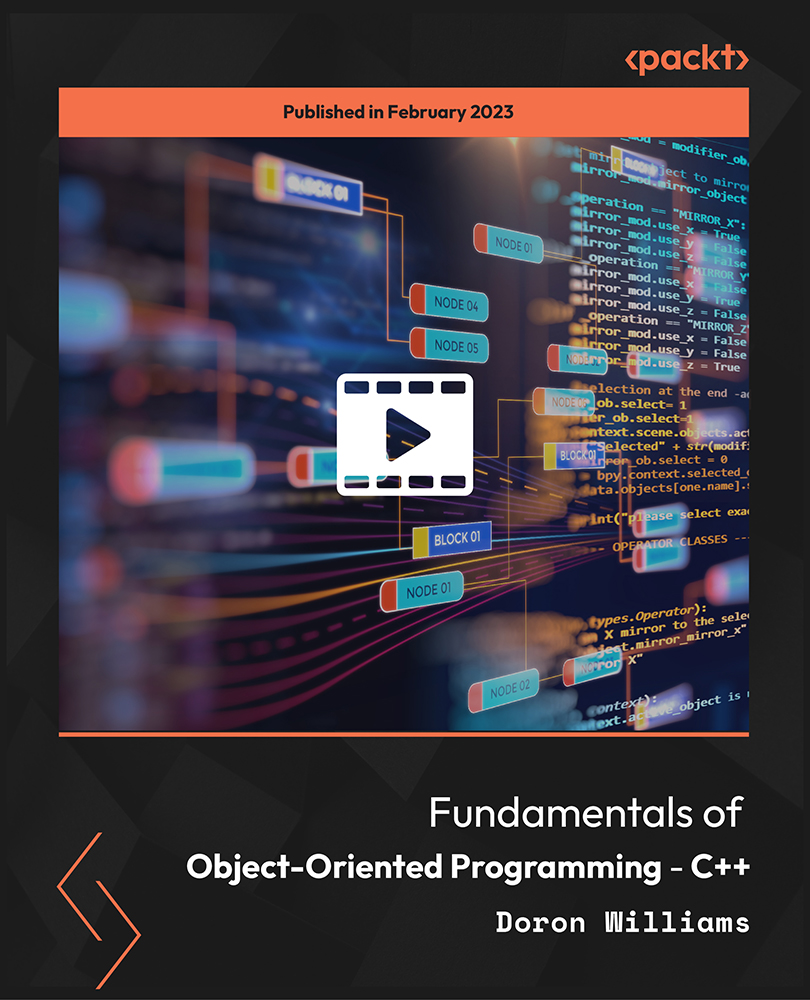This article is an excerpt from the book, Learn Microsoft Fabric, by Arshad Ali and Bradley Schacht. A step-by-step guide to harness the power of Microsoft Fabric in developing data analytics solutions for various use cases.
Introduction
In this article, you will learn about enabling Microsoft Fabric in an existing Power BI tenant or create a new one Fabric tenant if you don’t have one already. Next, you will create your first Fabric workspace, which you will use to carry out all subsequent chapters' exercises.
Enabling Microsoft Fabric
Microsoft Fabric shares the same Power BI tenant. If you have a Power BI or Microsoft Fabric tenant already created, you have these two options, mentioned next, to enable Fabric (more at https://learn.microsoft.com/en-us/fabric/admin/fabric-switch) in that tenant. For each of these options, depending on the configuration you select, Microsoft Fabric becomes available for either everyone in the tenant, or to a selected group of users.
Note: If you are new to Power BI or your organization doesn't have a Power BI/Fabric tenant (https://aka.ms/try-fabric) yet, you can set it up and use a Fabric trial by visiting to sign up for a Power BI free license. Afterward, you can start the Fabric trial, as mentioned later in this section while discussing trial capacity. Fabric trial includes access to the Fabric product experiences and the resources to create and host Fabric items. As of this writing, the Fabric Trial license allows you to work with Fabric for 60 days free. At that point, you will need to provision Fabric Capacity to continue using Microsoft Fabric.
Enable Fabric at the tenant level: If you have admin privileges, you can access the Admin center from the Settings menu in the upper right corner of the Power BI service. From here, you enable Fabric on the Tenant settings page. When you enable Microsoft Fabric using the tenant setting, users can create Fabric items in that tenant. For that, navigate to the Tenant settings page in the Admin portal page of the tenant, expand the Users can create Fabric items field and toggle the switch to enable or disable it, and then hit Apply.

Figure 2.1 – Microsoft Fabric - tenant settings
- Enable Fabric at the capacity level: While it is recommended to enable
Microsoft Fabric for the entire organization at the tenant level, there are times when you would like it to be enabled for a certain group of people at the capacity level. For that, on the Tenant Admin portal, please navigate to the Capacity settings page, identify and select the capacity for which you want Microsoft Fabric to be enabled, and then click on the Delegate tenant settings tab at the top. Then under the Microsoft Fabric section of this page, expand the Users can create Fabric items setting and toggle the switch to enable or disable it, and then hit Apply.

Figure 2.2 – Microsoft Fabric - capacity settings
In both these above scenarios, it assumes you have paid capacity already available. However, if you don’t have it yet, you can use Fabric Trial (more at
https://learn.microsoft.com/en-us/fabric/get-started/fabric-trial) for creating Fabric items for a certain duration if you want to learn or test the functionalities of Microsoft Fabric. For that, open the Fabric homepage (by visiting https://app.fabric.microsoft.com/home) and select Account Manager. In the Account Manager, click on Start Trial and follow the wizard instructions to enable Fabric trial with trial capacity.
Note: For you to learn and try out different capabilities in Fabric, Microsoft provides free trial capacity. With this trial capacity, you get full access to all the Fabric workloads or, its features, including the ability to create Fabric items, and collaborate with others as well OneLake storage up to 1 TB. However, the usage of trial capacity is intended for trial and testing only and not for production usage
Checking your access to Microsoft Fabric
To validate if Fabric is enabled and you have access to it in your organization's tenant, sign in to Power BI and look for the Power BI icon at the bottom left of the screen. If you see the Power BI icon, select to see the experiences available within Fabric.

Figure 2.3 – Microsoft Fabric - workloads switcher
If the icon is present, you can click Microsoft Fabric link at the top the screen (as shown in Figure 2.3) to switch to Fabric experience or click on individual experience you want to switch to.

Unlock access to the largest independent learning library in Tech for FREE!
Get unlimited access to 7500+ expert-authored eBooks and video courses covering every tech area you can think of.
Renews at $19.99/month. Cancel anytime
Figure 2.4 – Microsoft Fabric - home page
However, if the icon isn't present, Fabric is not available to you. In that case, please follow the steps (or work with your Power BI or Fabric admin) mentioned in the previous section to enable it.
Creating your first Fabric enabled workspace
Once you have confirmed that Fabric is enabled in your tenant and you have access to it, the next step is to create your Fabric workspace. You can think of a Fabric workspace as a logical container that will contain all the items such as lakehouses, warehouse, notebooks, and pipelines. Follow these steps to create your first Fabric workspace:
1. Sign in to Power BI (https://app.powerbi.com/).
2. Select Workspaces | + New workspace.

Figure 2.5 – Create a new workspace
3. Fill out the Create a workspace form as follows:
o Name: Enter Learn Microsoft Fabric and some characters for uniqueness
o Description: Optionally, enter a description for the workspace

Figure 2.6 – Create new workspace - details
o Advanced: Select Fabric capacity under License mode and then choose a capacity you have access to. If not, you can start a trial license, as described earlier, and use it here.
4. Select Apply. The workspace will be created and opened.
5. You can click on Workspaces again and then search for your workspace by typing its name in the search box. You can also pin the selected workspace so that it always appears at the top.

Figure 2.7 – Search for a workspace
6. Clicking on the name of the workspace will open the workspace and its link will be available in the left side navigation bar, allowing you to switch from one item to others quickly. Currently, since we haven’t created anything yet, there is nothing here. You can click on +New to start creating Fabric items.

Figure 2.8 – Switch to a workspace
With a Microsoft Fabric workspace set up, let’s review the different workloads available.
Conclusion
In this article, we covered the basics of Microsoft Fabric in Power BI. You can enable Fabric at the tenant or capacity level, with a trial option available for newcomers. To check your access, look for the Power BI icon. If present, you're ready to use Fabric; if not, follow the setup steps. Create a Fabric workspace to manage items like lakehouses and pipelines. This article offers a quick guide to kickstart your journey with Microsoft Fabric in Power BI.
Author Bio
Arshad Ali is a Principal Program Manager on the Microsoft Fabric product team based in Redmond, WA. As part of his role at Microsoft, he works with strategic customers, partners, and ISVs to help them adopt Microsoft Fabric in solving their complex data analytics problems and driving business insights as well as helps shape the future of the Microsoft Fabric.
Bradley Schacht is a Principal Program Manager on the Microsoft Fabric product team based in Jacksonville, FL. As part of his role at Microsoft, Bradley works directly with customers to solve some of their most complex data warehousing problems and helps shape the future of the Microsoft Fabric cloud service.
 United States
United States
 Great Britain
Great Britain
 India
India
 Germany
Germany
 France
France
 Canada
Canada
 Russia
Russia
 Spain
Spain
 Brazil
Brazil
 Australia
Australia
 Singapore
Singapore
 Canary Islands
Canary Islands
 Hungary
Hungary
 Ukraine
Ukraine
 Luxembourg
Luxembourg
 Estonia
Estonia
 Lithuania
Lithuania
 South Korea
South Korea
 Turkey
Turkey
 Switzerland
Switzerland
 Colombia
Colombia
 Taiwan
Taiwan
 Chile
Chile
 Norway
Norway
 Ecuador
Ecuador
 Indonesia
Indonesia
 New Zealand
New Zealand
 Cyprus
Cyprus
 Denmark
Denmark
 Finland
Finland
 Poland
Poland
 Malta
Malta
 Czechia
Czechia
 Austria
Austria
 Sweden
Sweden
 Italy
Italy
 Egypt
Egypt
 Belgium
Belgium
 Portugal
Portugal
 Slovenia
Slovenia
 Ireland
Ireland
 Romania
Romania
 Greece
Greece
 Argentina
Argentina
 Netherlands
Netherlands
 Bulgaria
Bulgaria
 Latvia
Latvia
 South Africa
South Africa
 Malaysia
Malaysia
 Japan
Japan
 Slovakia
Slovakia
 Philippines
Philippines
 Mexico
Mexico
 Thailand
Thailand